最近仮想通貨バブルだったり、テレビCM等のメディアでも仮想通貨が多く露出していて、これから仮想通貨投資を始めてみようと思っている方は多いのかと思います。
仮想通貨投資を始めるにあたって、仮想通貨取引所への登録は欠かせませんが、手順が分からなかったりして重い腰が上がらない場合もあるのかと思います。
そんな方たち向けに、画像を使って分かりやすく手順を解説しましたので、ぜひ参考にしていただければと思います。
- Binanceの登録から取引可能になるまでを解説
会員登録
まずは、↓のボタンから公式サイトにアクセスして会員登録を行います。
すると以下のように居住地を選択する画面が表示されます。
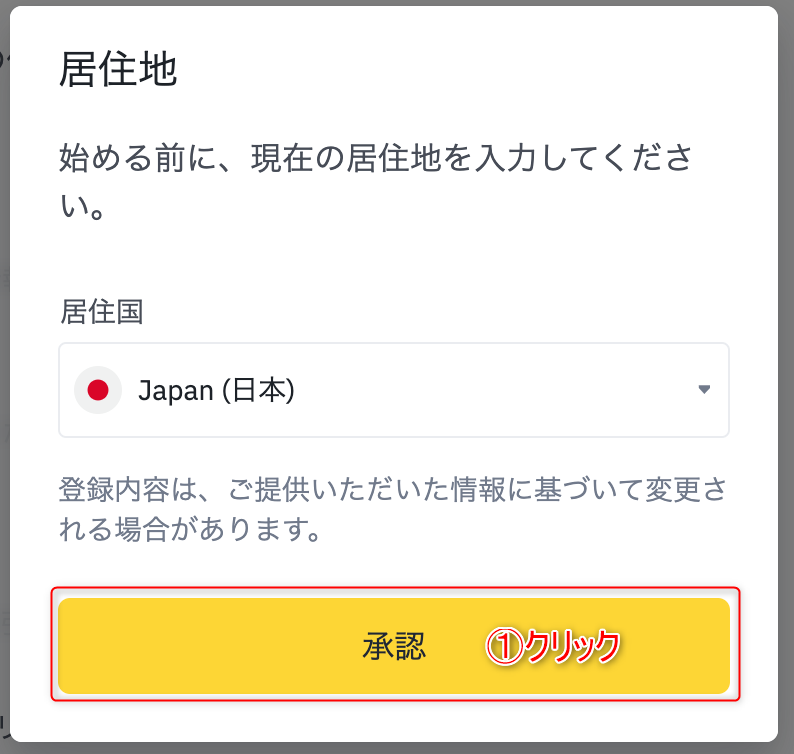
- 承認ボタンをクリック
すると以下のような画面に遷移します。
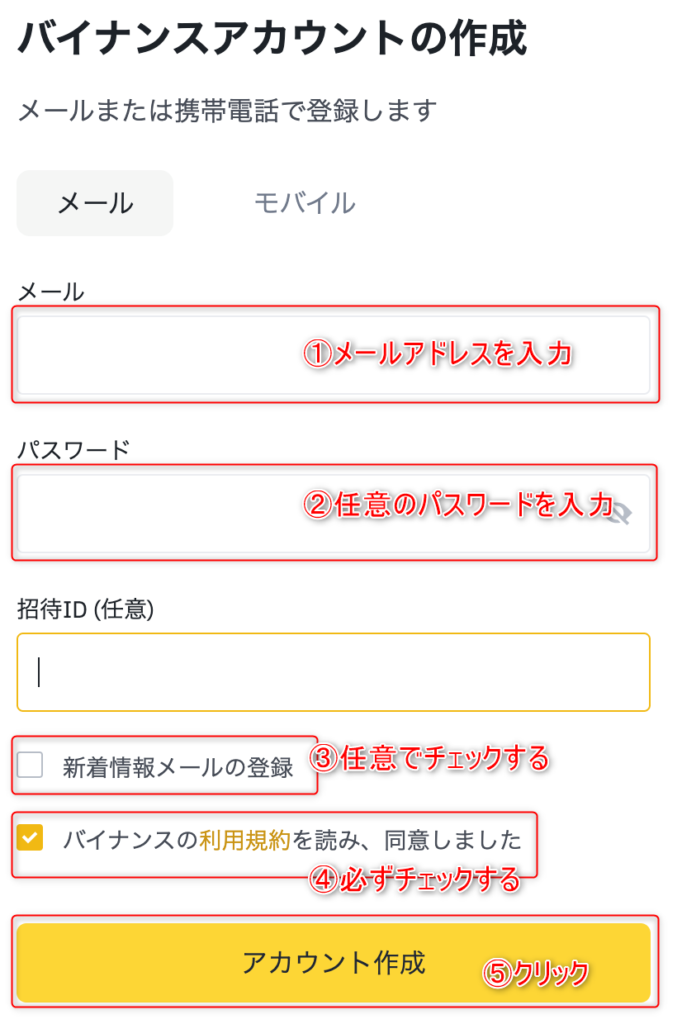
- メールアドレスを入力
- 任意のパスワードを入力
- 新着情報が欲しい場合はチェックする
- 利用規約を読みチェックする
- アカウント作成ボタンをクリック
アカウント作成ボタンをクリックすると、セキュリティ認証画面が表示されます。
少しわかりにくいですが、矢印をスライドするとジグソーパズルのピースが連動して動くので、少し右側にあるくぼみに重なるようにすると良いです。
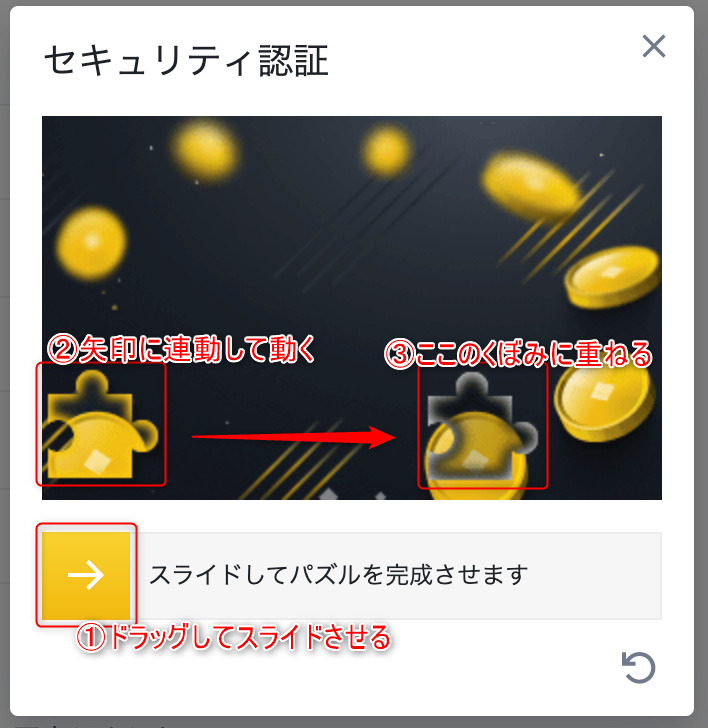
- 矢印をドラッグしてスライドさせる
- ジグソーのピースが矢印に連動して動く
- くぼみに重ねてドロップする(クリックを離す)
無事にパズルを完成させることができると、以下の画面が表示され、メールが送信されます。
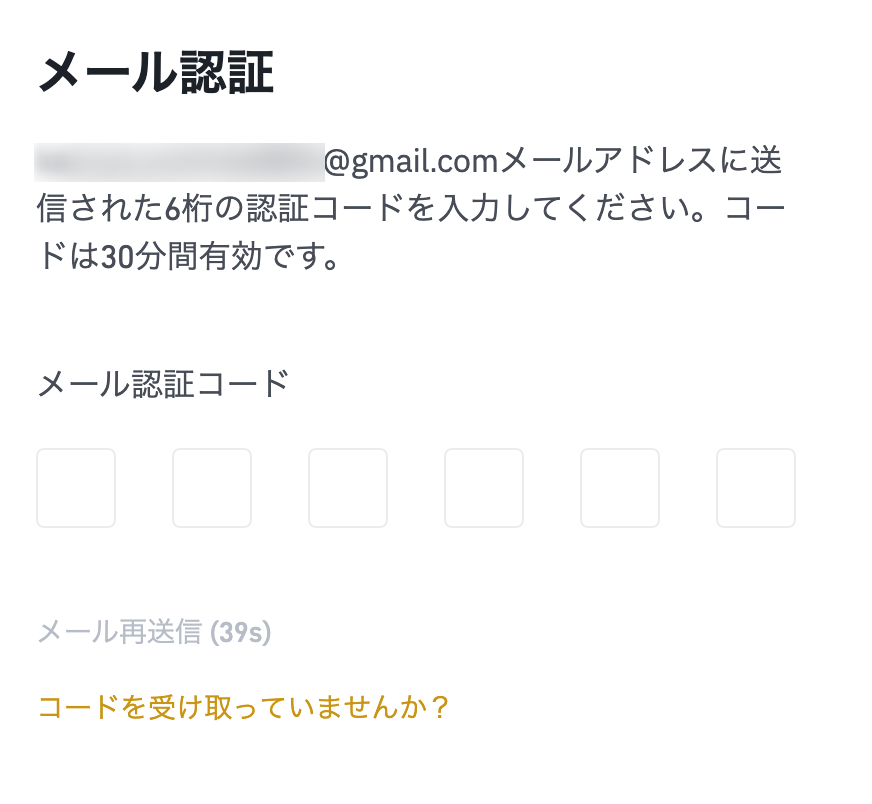
送信されたメールに認証コードが記載されておりますのでメールを確認します。
件名が「【Binance】Confirm Your Registration From ~」のようなメールが来ていると思います。
内容は以下のような感じです。
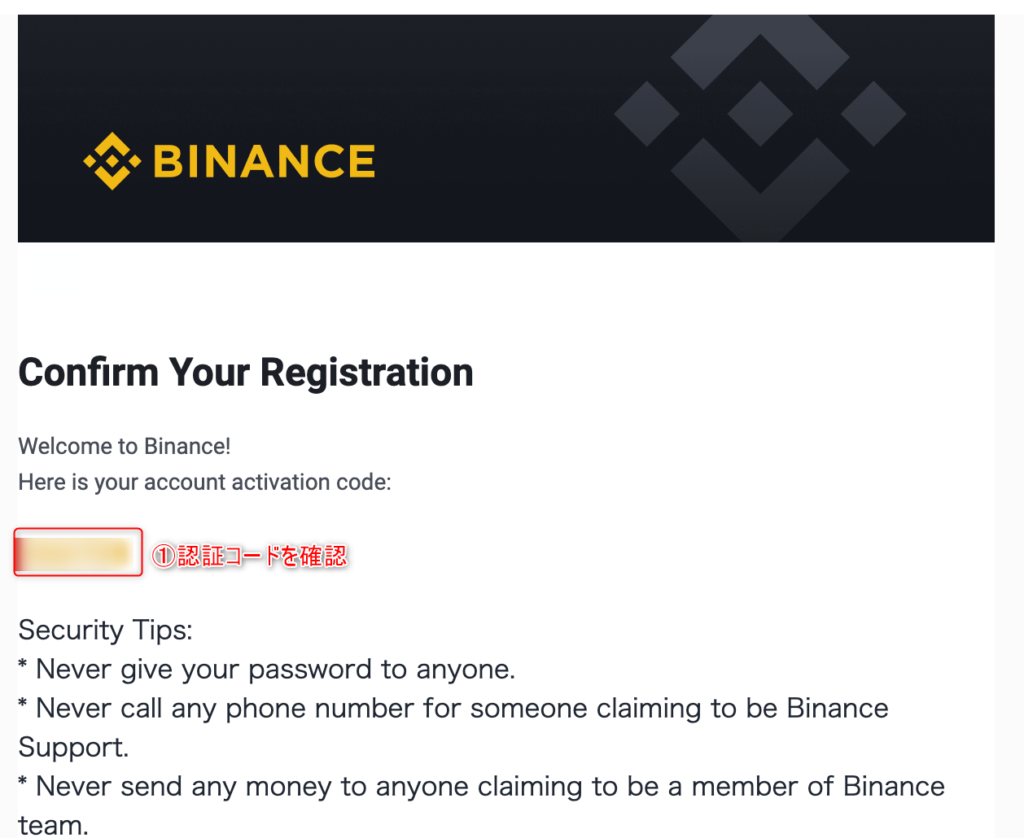
- 赤枠で囲われた認証コードを確認する
認証コードを確認したら、再びブラウザのBinace画面に戻ります。
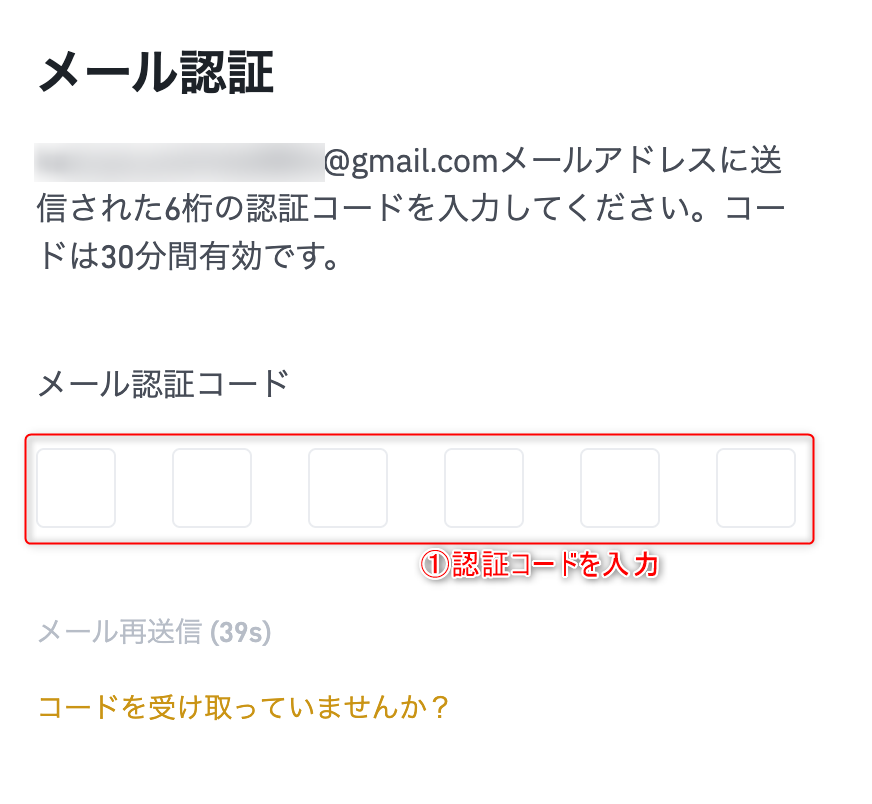
- メールに記載されている認証コードを入力する
以上で会員登録は完了です。
2段階認証の設定
続いてセキュリティ強化のため、2段階認証の設定を行います。
最初にダッシュボードに移動した際、以下の画面が表示されると思います。
「バイナンス/Google認証」と「モバイル認証」がありますが、今回はおすすめされている「 バイナンス/Google認証」 で解説しようと思います。
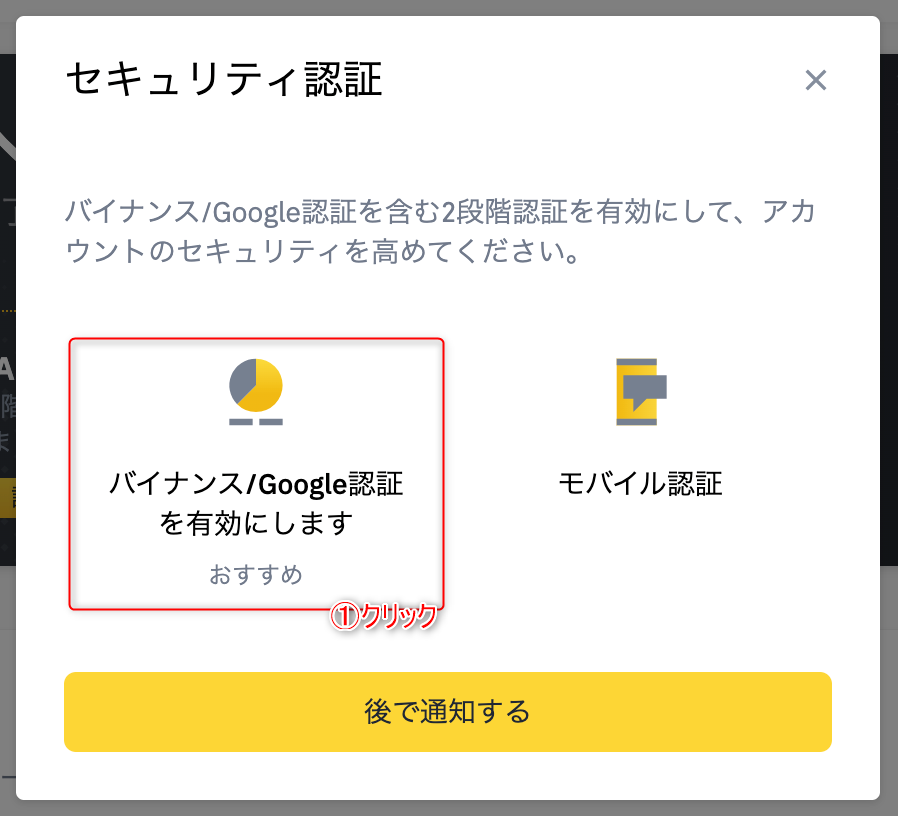
- バイナンス/Google認証を有効にしますをクリック
クリックすると以下の画面が表示され、スマホに認証アプリをインストールするように促されます。
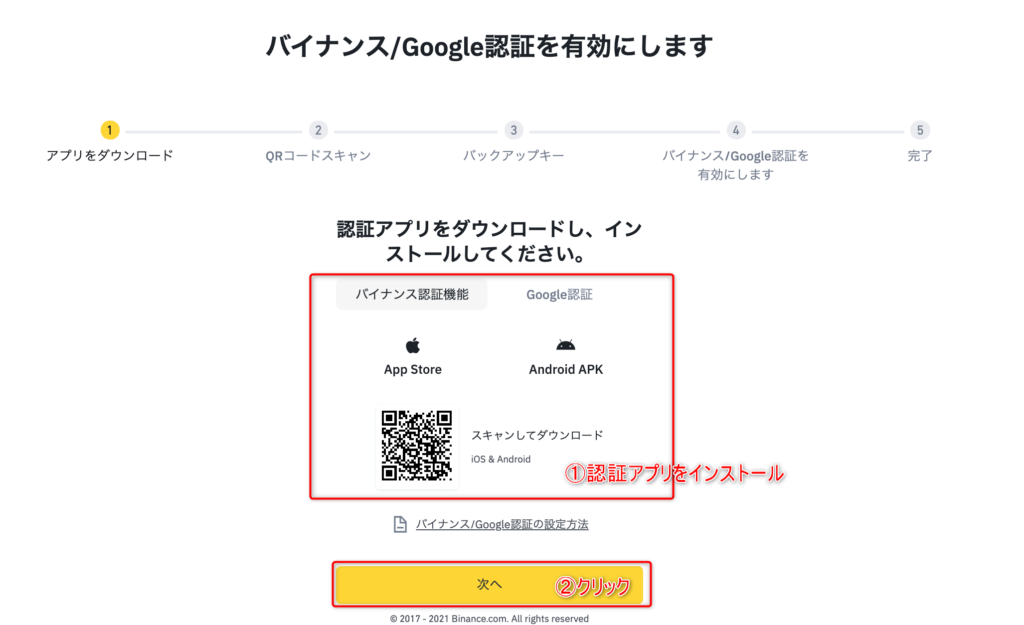
- 任意の認証アプリをインストールする
- ここでインストールするのは「Google Authenticator」が良いかと思います
- 次へボタンをクリック
次へをクリックするとスマホにインストールした認証アプリでQRコードをスキャンするように言われます。
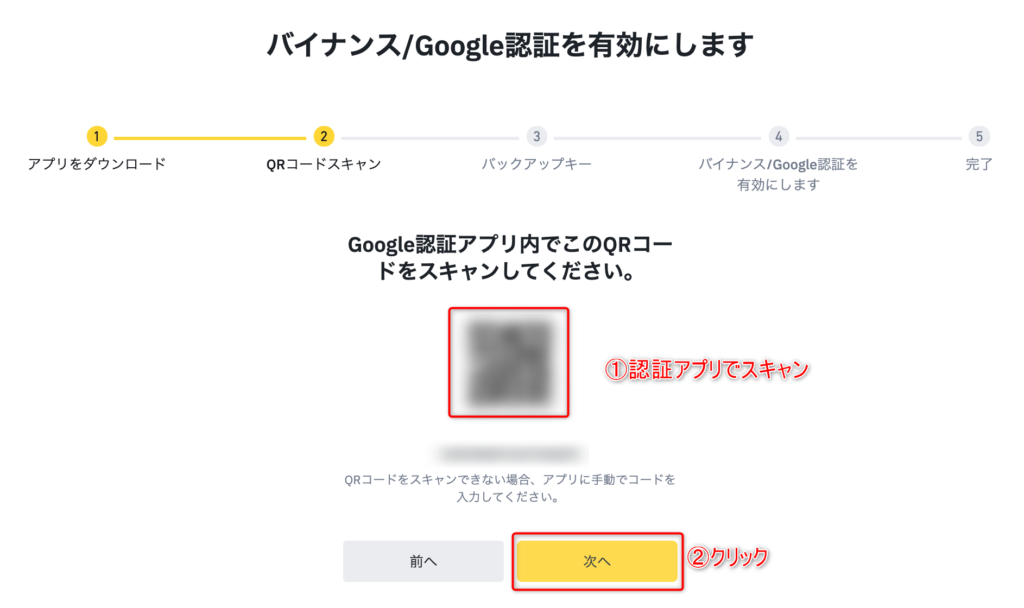
- スマホの認証アプリでQRコードをスキャン
- 次へボタンをクリック
次へボタンをクリックすると、バックアップキーを保存するように言われますので、コピーしてメモアプリ等に保存しておきましょう。
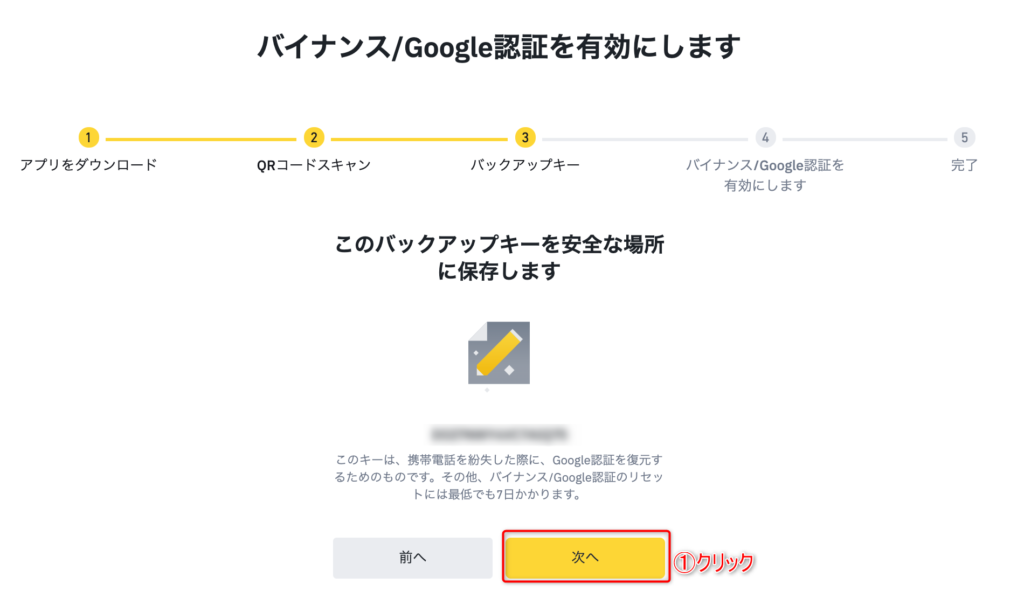
- 次へボタンをクリック
次へボタンをクリックすると認証コードを入力する画面が表示されます。
少し手順がややこしいので1つずつ解説します。
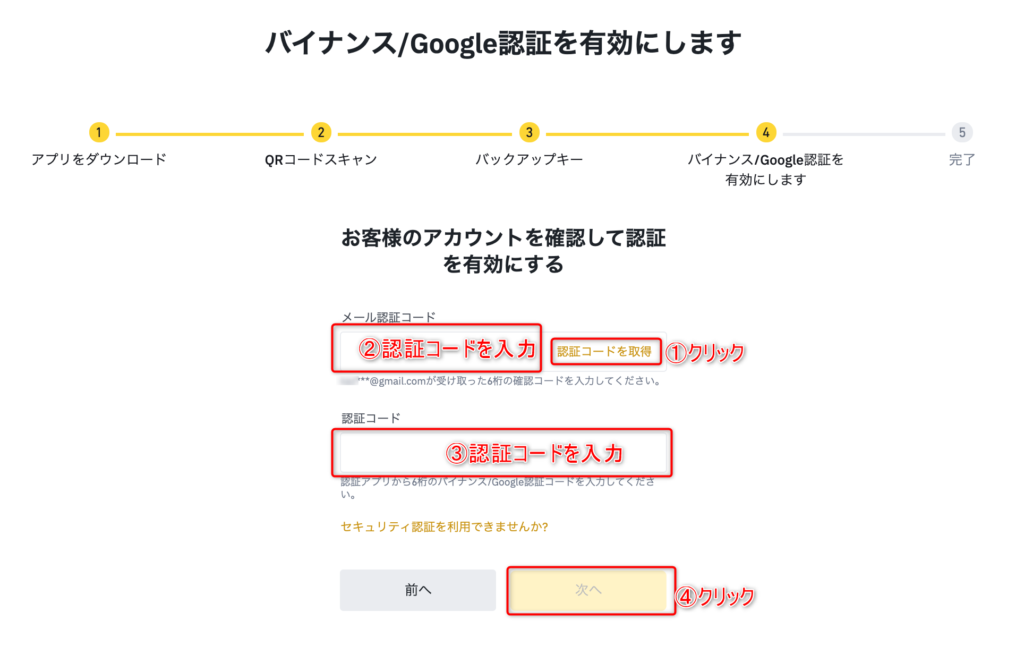
- 認証コードを取得をクリック
- 登録したメールアドレスに認証コードが記載されたメールが来る
- 表示が「認証コードが送信されました」に切り替わる
- ①で送られたメールに記載されている認証コードを入力する
- スマホの認証アプリに表示されている認証コードを入力する
- 次へボタンをクリック
次へボタンをクリックすると以下の画面が表示されます。
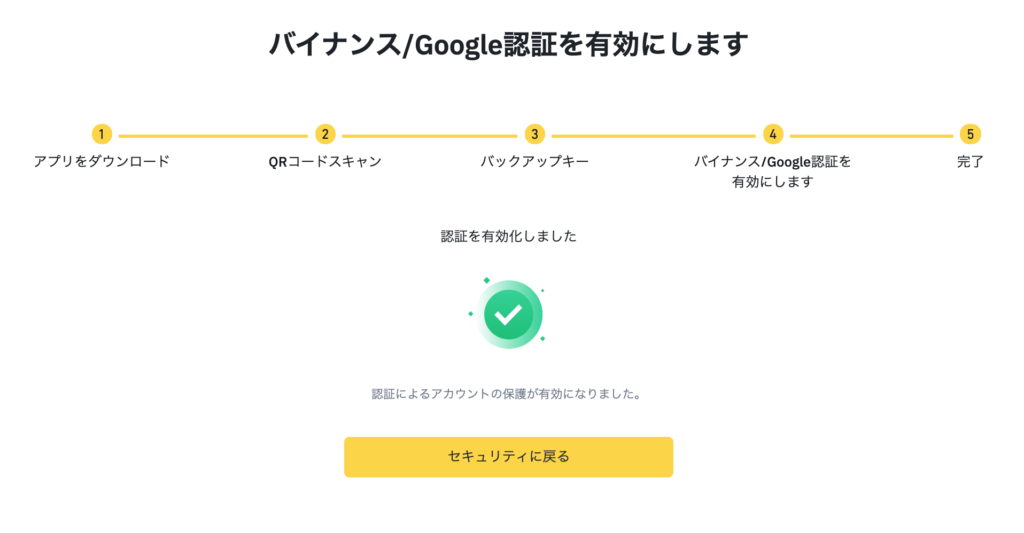
以上で2段階認証の設定は完了です。
本人認証
続いて、本人認証を行います。
これをしないと、仮想通貨の入金はできないようですので、BTC 等を Binance に送金する場合は必ず実施しましょう。
まずはダッシュボードの画面を表示させてください。
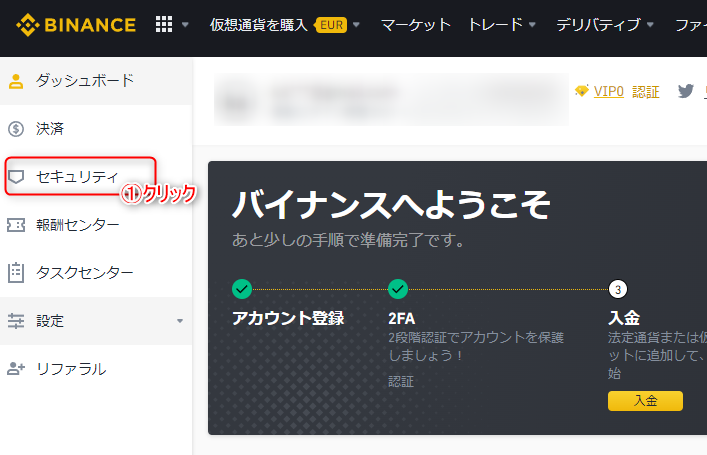
- 左のメニューからセキュリティをクリック
クリック後、セキュリティの画面が表示されます。
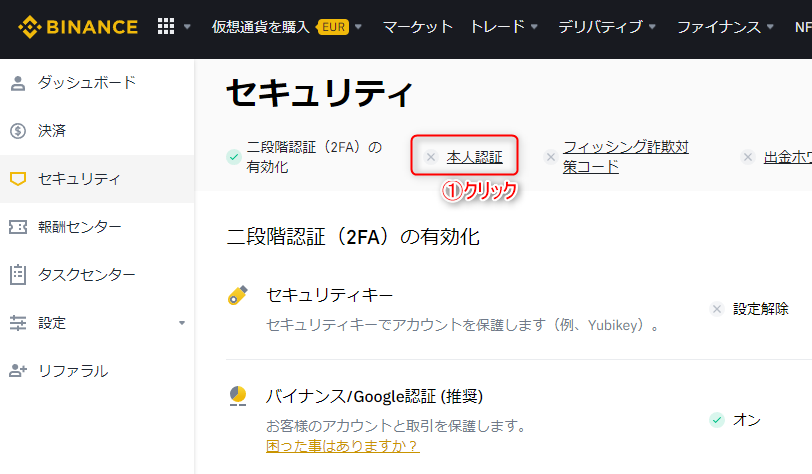
- 本人認証をクリック
クリック後、個人認証の画面が表示されます。
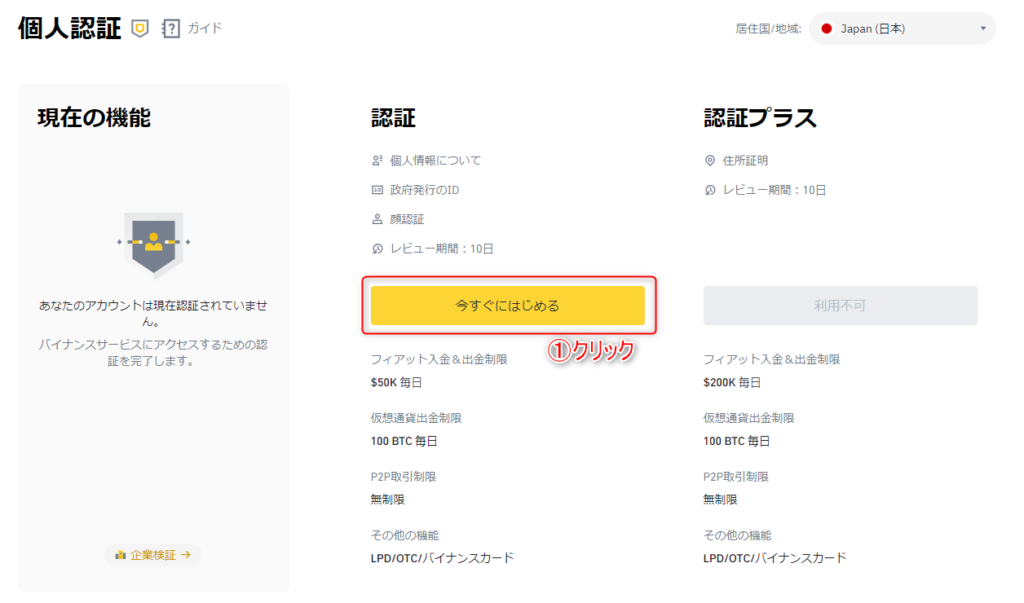
- 今すぐにはじめるボタンをクリック
クリック後、名前等を入力する画面が表示されます。
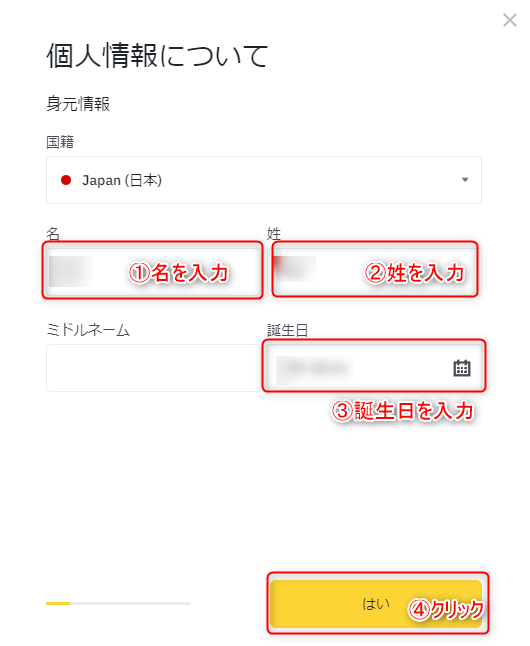
- 名を入力
- 姓を入力
- 誕生日を入力
- はいをクリック
クリック後、住所を入力する画面が表示されます。
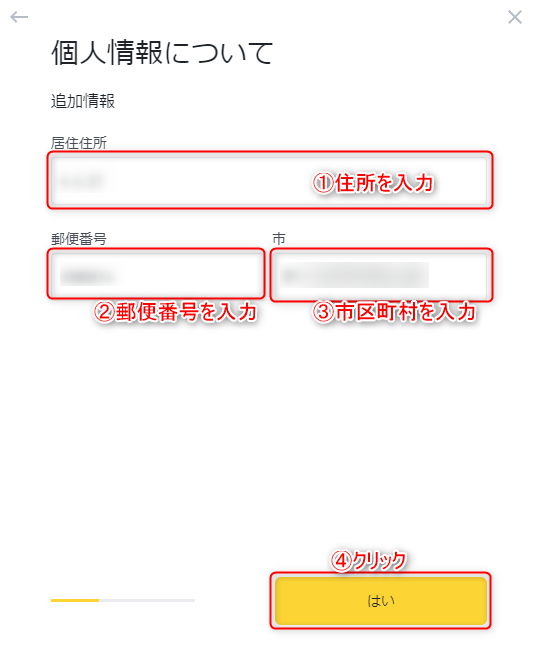
- 住所を入力(1丁目2番地3号の場合は「1, 2, 3」という感じ)
- 郵便番号を7桁数値(ハイフン無し)で入力
- 市区町村を入力(東京都新宿区西新宿など)
- はいをクリック
クリック後、本人認証の画面が表示されます。
ここでは運転免許証での解説をしていきます。
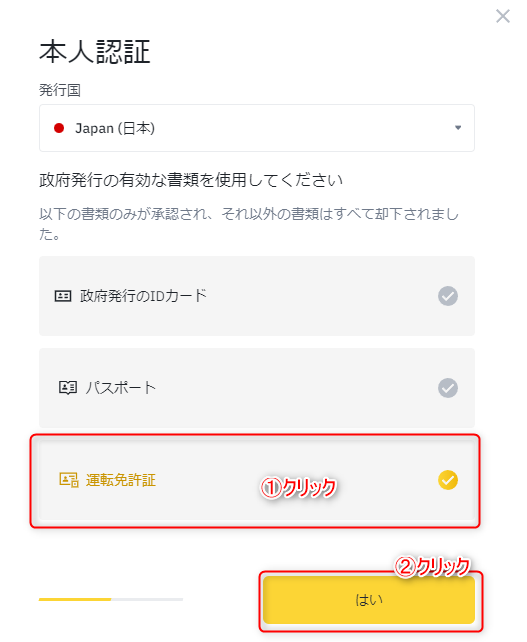
クリック後、運転免許証の撮影を促す画面が表示されます。
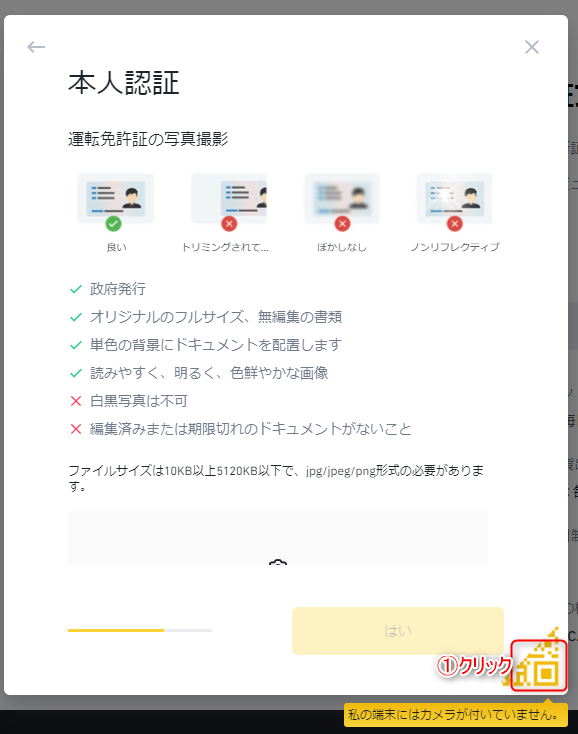
しかし、私のPCにはカメラが付いていないので、スマホで撮影する場合で進みます。
- ちらっと見えているQRコードをクリック
クリック後、以下の画面が表示されます。
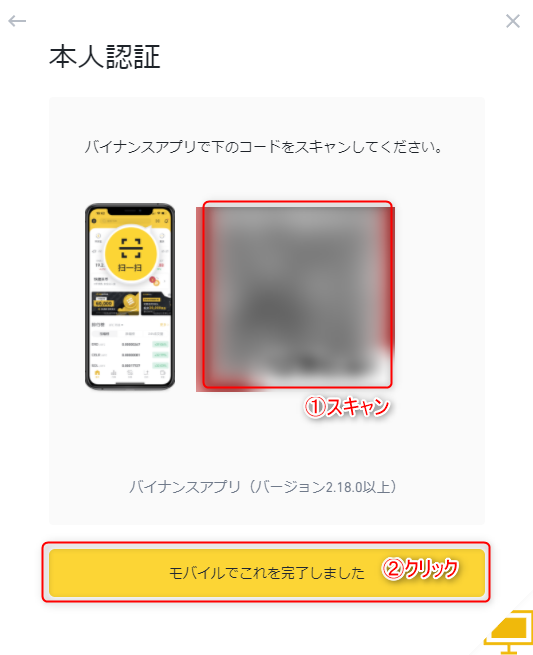
- スマホ版バイナンスアプリでQRコードをスキャン(以下、3種類の撮影が求められます)
- 運転免許証
- 本人の顔写真
- 本人の顔の動作(まばたき等)
- スマホでの撮影が完了後、モバイルでこれを完了しましたをクリック
クリック後、以下の画面が表示されますので審査結果を待ちます。
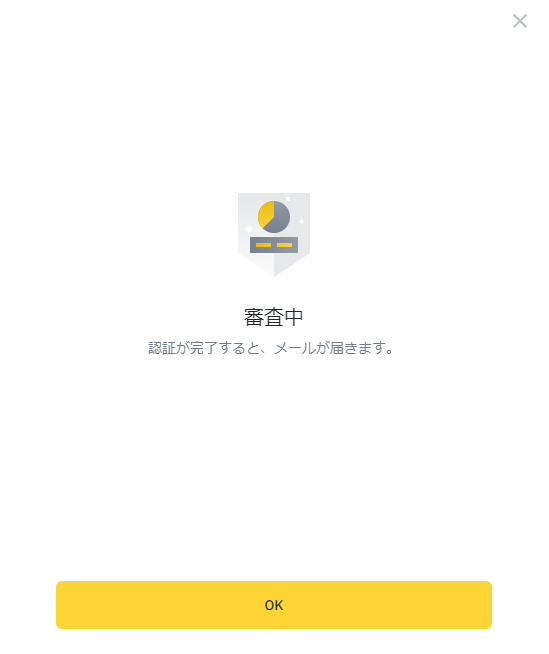
以上で、本人認証は完了です。
まとめ
いかがでしたでしょうか。
この記事では以下の解説をいたしました。
- 会員登録
- 2段階認証の設定
- 本人認証
これから仮想通貨投資を始める方はぜひご参考いただけましたら嬉しいです。
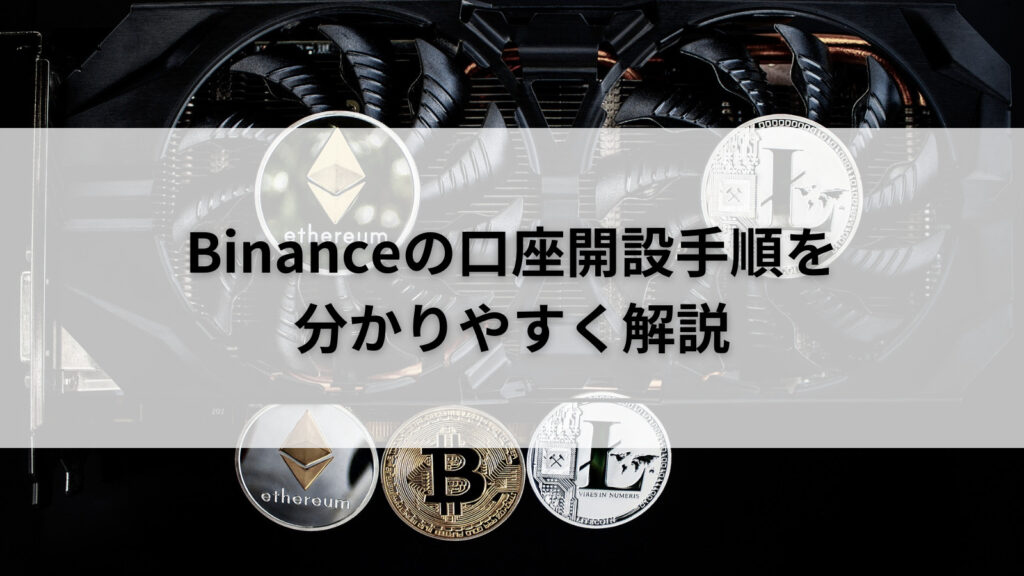


コメント