Forex Tester(フォレックステスター)は割と直感的に操作することができて、慣れれば使いやすいツールだとは思いますが、一部分かりづらいところがあったりします。
また、設定を変えることで更に使いやすくなったり、操作感を解説したりもしていきますので、これから導入をご検討の方もぜひ読んでみてください。
- Forex Tester の使い方がいまいち分からない方
- Forex Tester の便利な使い方を知りたい方
- Forex Tester をこれから導入しようとしている方
前提
ヒストリカルデータのダウロードは済んでいるものとします。
もしまだダウンロードをしていない場合は、以下の記事を参考にしてみてください。
プロジェクト作成
Forex Tester を起動し、以下の画像のように操作を行います。
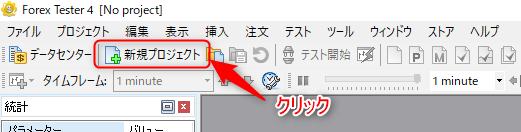
- 「新規プロジェクト」をクリックする
すると、「新規プロジェクトを作成」というウィンドウが出てくるので、
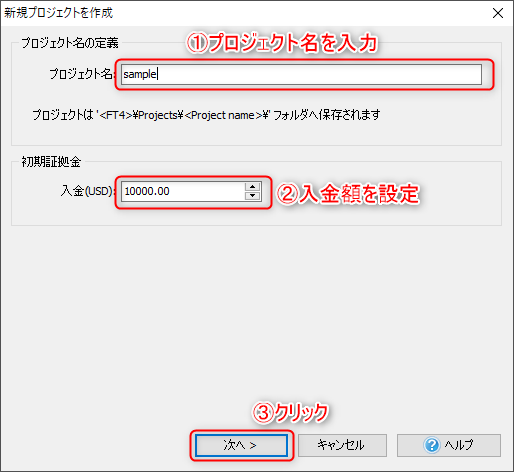
- プロジェクト名を入力
- ご自身で分かりやすいような名前であれば何でも大丈夫です。
- 検証目的を書いておくと分かりやすいかも知れないですね。
- 例)移動平均線のクロスでエントリー
- 入金額を設定
- 米ドルで指定します。
- お好きな金額を指定してください。
- 「次へ」ボタンをクリック
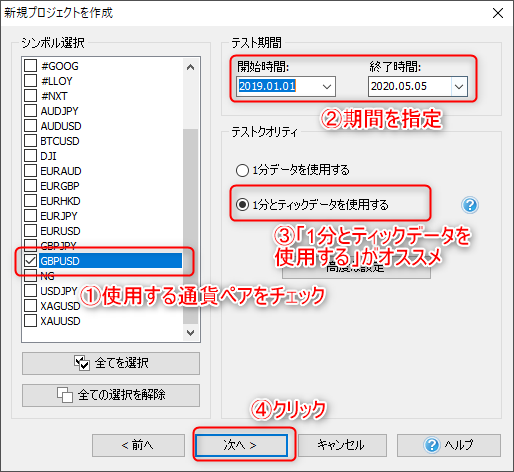
- 使用する通貨ペアをチェック
- 検証したい通貨ペアを指定します。
- 複数指定することも可能です。
- 選択できる通貨ペアはデフォルトで入っているものか、ヒストリカルデータをダウンロードしたものになります。
- テスト期間を指定
- 検証期間を範囲指定します。
- 指定可能な期間はヒストリカルデータの期間に依存します。
- 短すぎると月足の本数が少なくなってしまうので、長めに取るのが良いです。(詳細は後述します)
- テストクオリティを選択
- チャートを動かす際、1回の動作で1分進むか、1ティック進むのかを選びます。
- 「1分とティックデータを使用する」がオススメです。(VIPのみ)
- 「次へ」ボタンをクリック
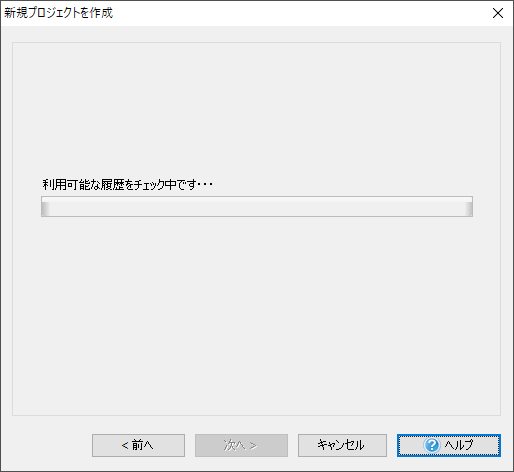
待ちます…
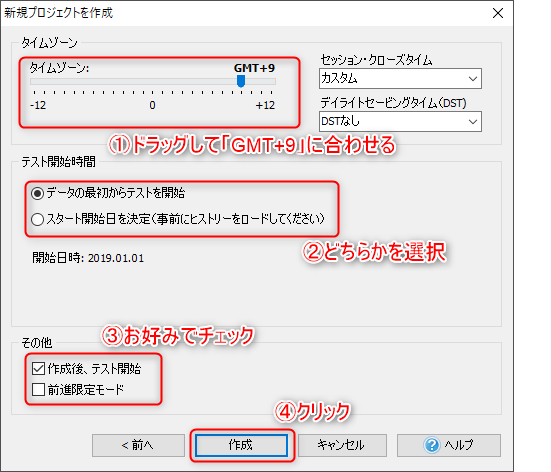
- タイムゾーンを選択使用する通貨ペアをチェック
- GMT+9が日本時間になるのでオススメです。
- テスト開始時間を指定
- 「データの最初からテストを開始」にした場合
- 上で指定した「テスト期間」の初日からになります。
- この場合、開始直後はローソク足が1本も出来ていない状態から始まってしまいます。
- 「スタート開始日を決定」にした場合
- 開始日を選択する画面に移り、選択することになります。
- この場合、「テスト期間」の初日から、スタート開始日までの期間分ローソク足が確定した状態になっておりますので、エントリー等する場合は、こちらの方が良いです。
- 「データの最初からテストを開始」にした場合
- その他のチェック
- 「作成後、テスト開始」にチェックを入れた場合
- 開始直後にローソク足が動いている状態になります。
- 正直どちらでも良いと思います。
- 「前進限定モード」にチェックを入れた場合
- 通常はローソク足を1本ずつ過去に戻すことが出来るのですが、チェックを入れた場合は、戻せなくなります。
- 手法を検証している際、エントリー失敗したときに、つい戻してしまう方にはオススメです。
- 「作成後、テスト開始」にチェックを入れた場合
- 「作成」ボタンをクリック
以上でプロジェクト作成は完了です。
画面説明
よく使いそうなメニューをピックアップして解説いたします。
以下の画像をご覧ください。
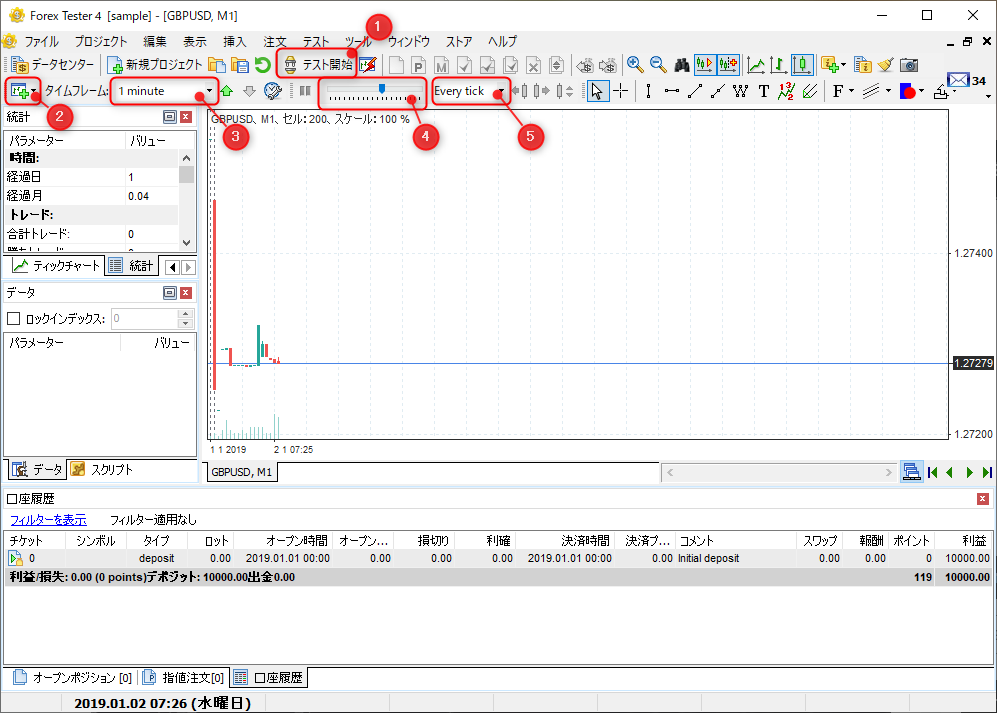
- テスト開始
- クリックすることでテストが開始し、注文等出来るようになります。
- テスト開始後は「テストを停止」ボタンに切り替わります。
- 新規チャートを追加
- マルチタイムフレーム分析を行う際など、チャートを追加することで複数のチャートが表示されます。
- 水平線等のオブジェクトも同期されるようになっております。
- 時間足
- 時間足の指定をすることができます。
- 好きな時間足を自分で追加することも出来ます。(詳細は後述します)
- テストスピード
- ローソク足の進行速度を変更することが出来ます。
- 一番右が一番早いです
- チャートアップデート頻度
- 「Every tick」だと本物の動きに近いのでオススメです。(VIPのみ)
オプションについて
オプションを設定することで、より検証がしやすくなったりします。
オプション設定画面の表示方法は以下のとおりです。

- ツールバーの「ツール」にカーソルを合わせる
- 「オプション」をクリック
特に、ホットキー(ショートカットキー)の指定は、水平線にホットキーを指定しておくことで、キーを押すだけで引くことが出来るようになるので、非常に便利です。
何本でも水平線を引きたくなってしまいます(笑)
あとは時間足の追加をすることも出来たりします。
筆者は特に追加していたりはしないのですが、中には8時間や12時間足等を見ている方もいらっしゃるかと思いますので、重宝するかと思います。
一つずつ画面をご紹介していきます。
ホットキー(ショートカットキー)の設定
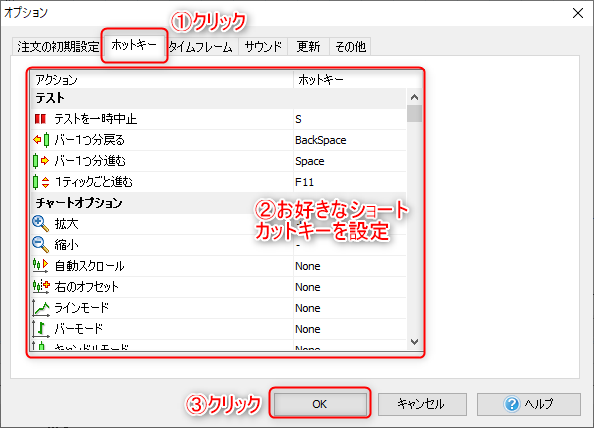
- 「ホットキー」タブをクリック
- お好きなアクションにお好きなショートカットキーを割り当てる
デフォルトでショートカットキーが割り当てられているものもありますが、水平線等のオブジェクト生成は割り当てられていなかったので、よく使う場合は割り当てておくことをオススメいたします。
時間足の追加
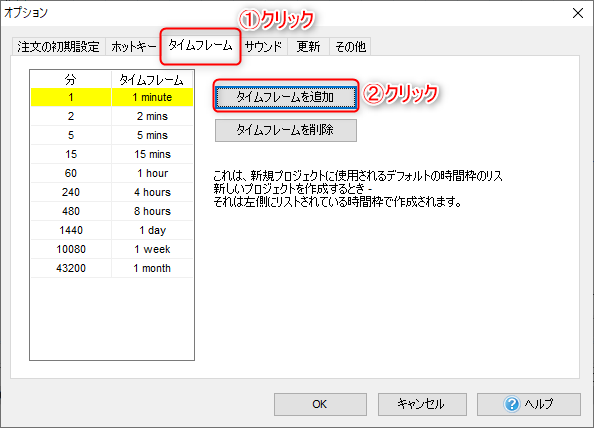
- 「タイムフレーム」タブをクリック
- 「タイムフレームを追加」ボタンをクリック
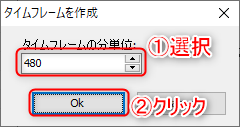
- 追加する時間足を指定
- 「分」で指定するので「480」にした場合は8時間足が追加されます。
- 「OK」ボタンをクリック
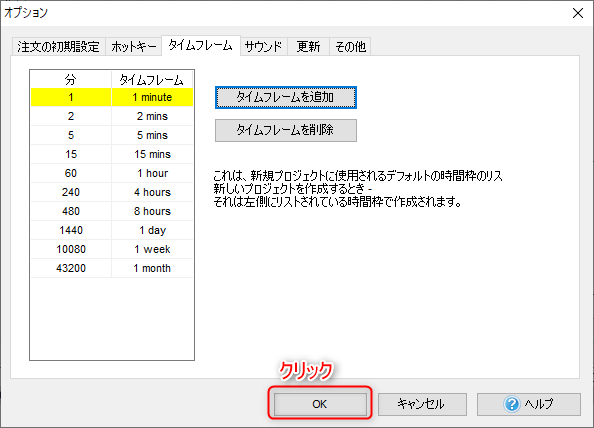
- 「OK」ボタンをクリック
以上で、好きな時間足を追加することが出来ます。
ただし、追加した後にプロジェクトを開く直さなくてはならないので、その点だけご注意ください。
注文について
注文方法(成り行きの場合)は、F2キーを押すか、以下のように操作を行います。
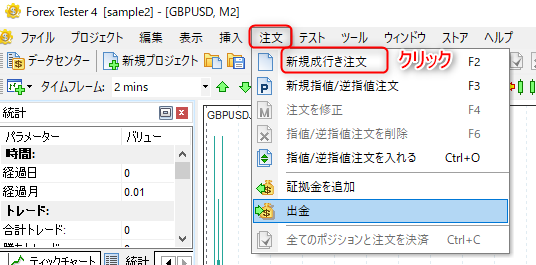
- ツールバーの「注文」をクリック
- 「新規成行き注文」をクリック
すると以下のような画面が表示されるので、それぞれ入力して注文を行います。
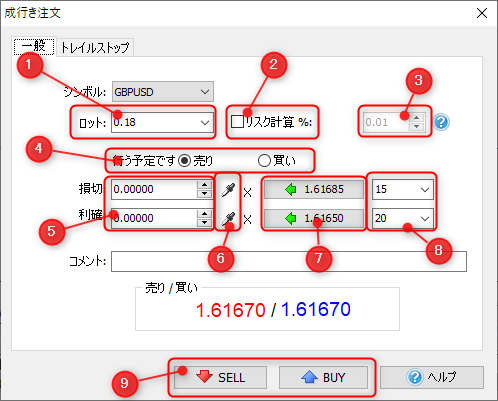
- ロット
- リスク計算
- 口座資金の何%のリスクを負うかの資金管理をしている場合はチェックすると便利です。
- 指定した損切の値によってロットを自動計算してくれます。
- リスク割合
- リスク計算にチェックを入れている場合に指定できます。
- 売り or 買い
- 損切や利確をボタンで指定する場合は該当する方にチェックを入れます。
- 損切や利確をボタンで指定しない場合は無視で大丈夫です。
- 損切・利確ポイント
- 損切・利確ポイントを数値で入力します。
- チャートで指定
- 損切・利確ポイントをチャートで指定します。
- 高値・安値のちょっと外側等を指定する際に非常に便利です。
- ボタンで指定
- 損切・利確ポイントをボタンで指定します。
- ボタンに書かれている数値は、現在値から⑧で指定した値を考慮した数値になります。
- 損切・利確を固定で決定している場合は便利です。
- ボタンで指定する際に考慮されるポイント
- ロングかショートかの指定
ちなみに、注文後に損切・利確をドラッグ&ドロップでずらすことも可能です。
注文を決済する場合は、以下のように操作をします。
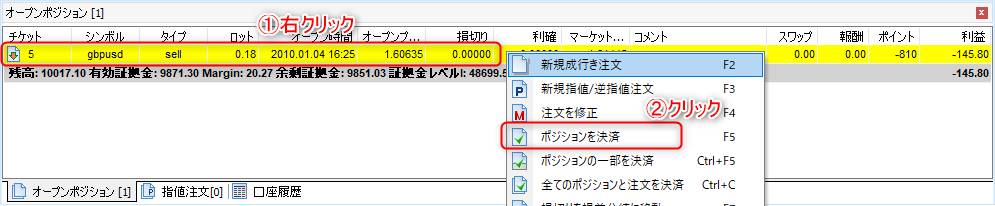
- 該当の注文を右クリック
- 「ポジションを決済」をクリック
まとめ
いかがでしたでしょうか。
Forex Tester について以下の解説をいたしました。
- プロジェクト作成
- 画面説明
- オプションについて
- 注文について
FXの検証には、膨大な時間を費やすことになると思いますので、使い勝手次第で検証の捗り具合が大きく変わってくると思います。
カスタマイズ次第で、使い勝手に結構差が出ると思いますので、ぜひ色々と試してみてください。
また、検証をするにしてもFXの基礎知識を押さえておくことは重要かと思いますので、よろしければ以下の記事も参考にして頂けると嬉しいです。


以上、この記事がご参考になりましたら幸いです。




コメント