最近仮想通貨バブルだったり、テレビCM等のメディアでも仮想通貨が多く露出していて、これから仮想通貨投資を始めてみようと思っている方は多いのかと思います。
仮想通貨投資を始めるにあたって、仮想通貨取引所への登録は欠かせませんが、手順が分からなかったりして重い腰が上がらない場合もあるのかと思います。
そんな方たち向けに、画像を使って分かりやすく手順を解説しましたので、ぜひ参考にしていただければと思います。
- コインチェックの登録から取引可能になるまでを解説
会員登録
まずは、↓のボタンから公式サイトにアクセスして会員登録を行います。
すると以下のような画面が表示されますので、各項目に入力して登録します。
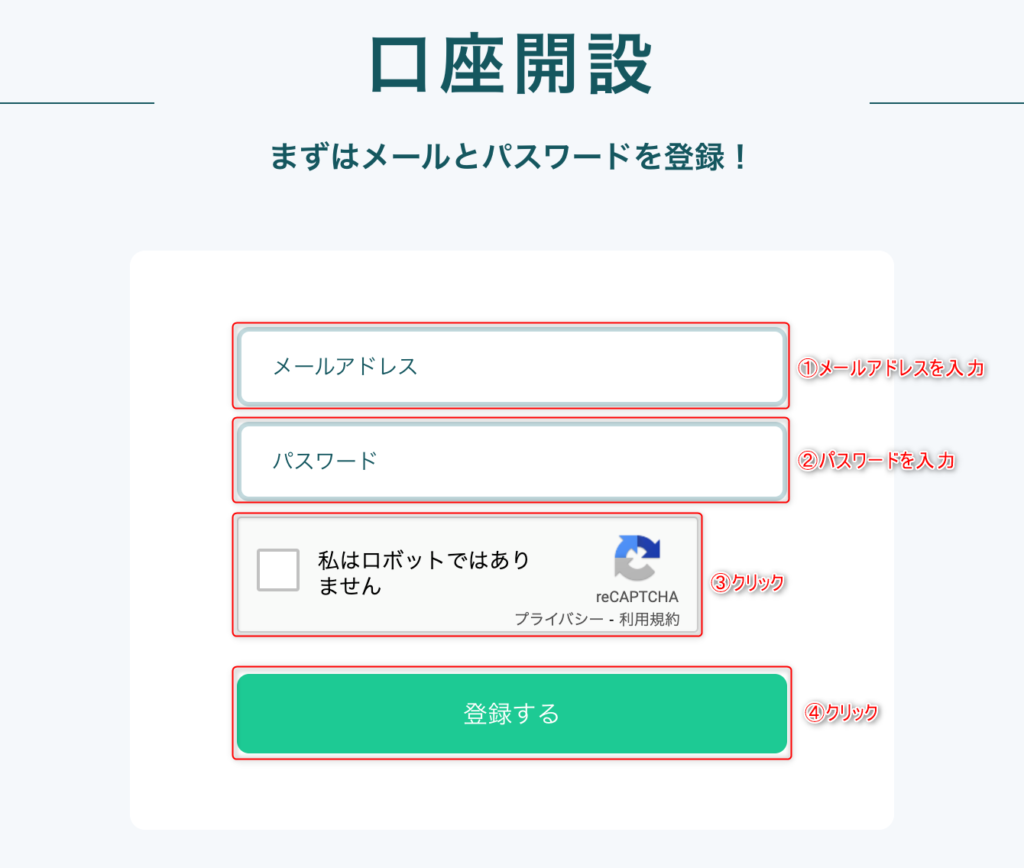
- メールアドレスを入力
- パスワードを入力
- 「私はロボットではありません」をクリック
- 登録するボタンをクリック
すると以下のような画面に遷移します。
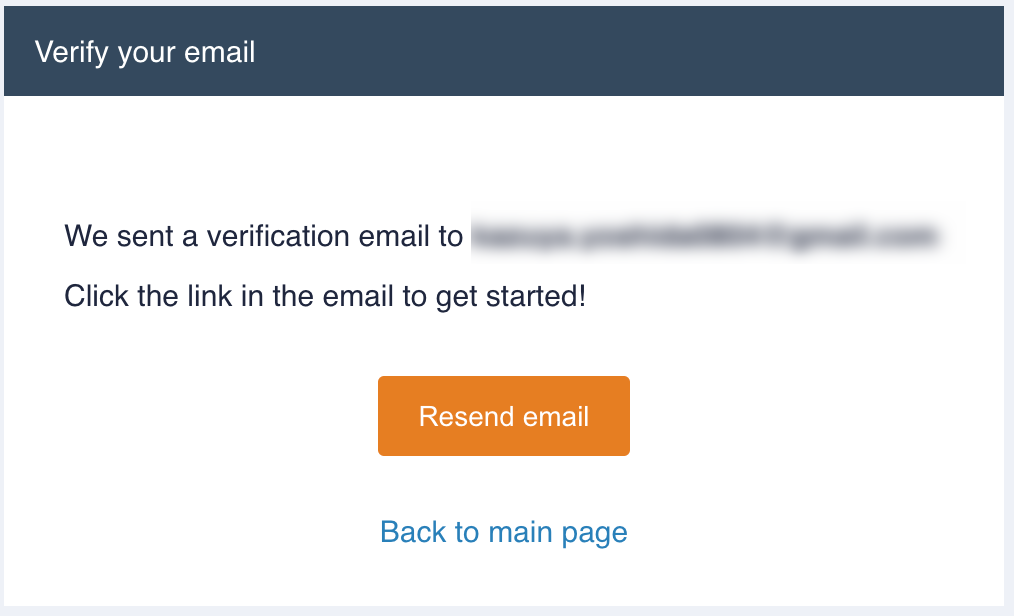
送信したメールの中のリンクをクリックしてくれ的なこと書かれているのでメールを確認します。
コインチェックから件名が「【Coincheck】Email address registration has been completed」のようなメールが来ていると思います。
内容は以下のような感じです。
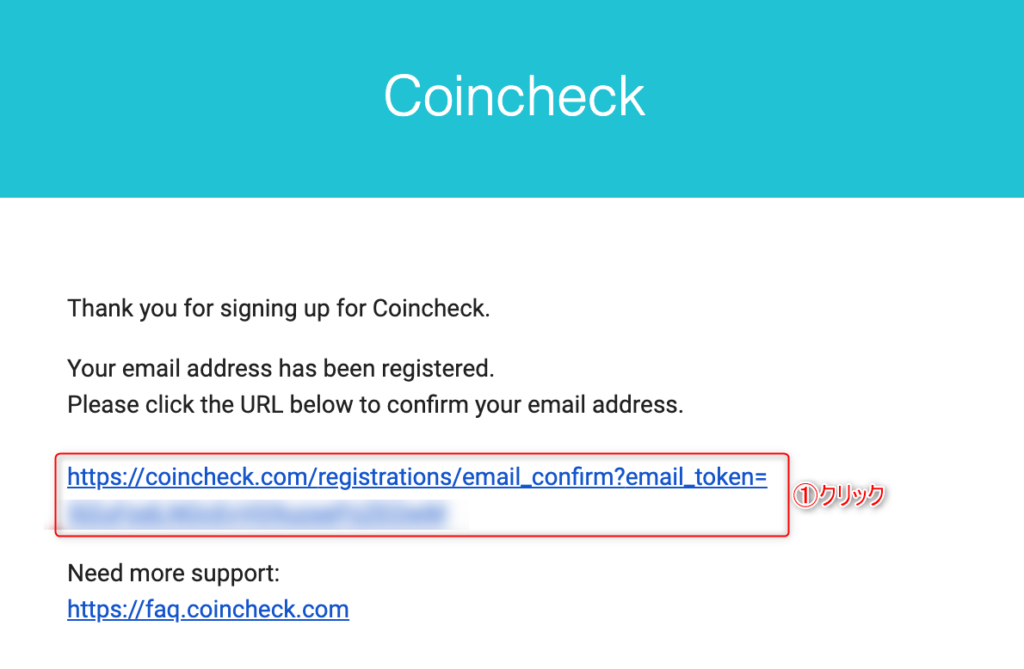
- 赤枠で囲われた少し長いURLをクリックする
以上で会員登録は完了です。
電話番号登録
次に電話番号を登録し、認証を行います。
メニューから電話番号認証を選択し、以下の画面を表示させてください。
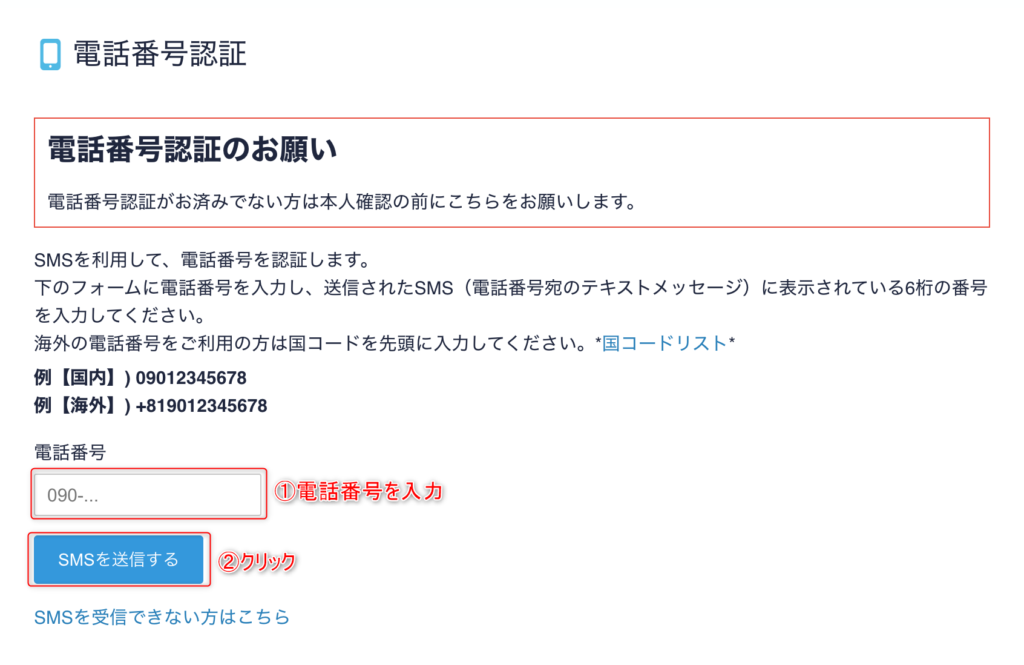
- 電話番号を入力
- SMSを送信するをクリック
そうすると、コインチェックの認証コードとして6桁の数字が送られてきますので、画面に入力します。(画面のキャプチャ忘れました。すみません。)
以上で電話番号登録は完了です。
本人確認書類を提出
続いて、本人確認書類を提出します。
このステップは少々面倒です。
やり方を間違えたりするとやり直しになりますが、何度でも実施できますのでご安心ください。
メニューから本人確認を選択するか、電話番号認証画面から「本人確認書類を提出する」ボタンをクリックします。
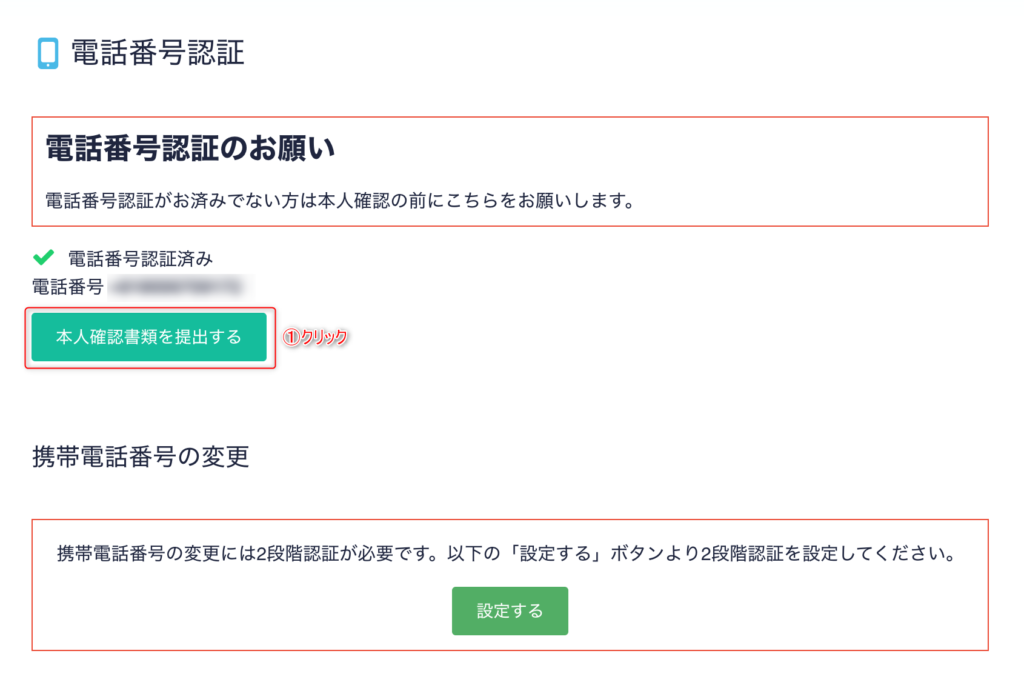
- 本人確認書類を提出するボタンをクリック
すると、重要事項の承諾画面に遷移します。
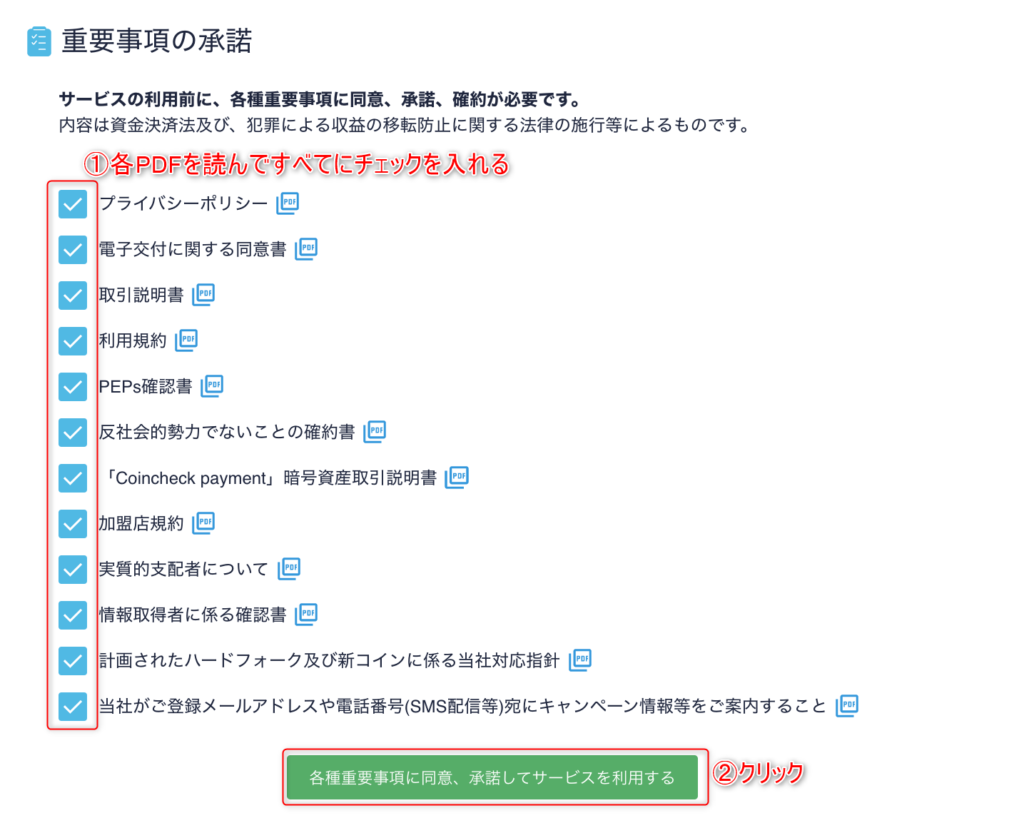
- 各PDFを読んですべてにチェックを入れる
- 各種重要事項に同意、承諾してサービスを利用するボタンをクリック
すると以下の画面に遷移しますので、
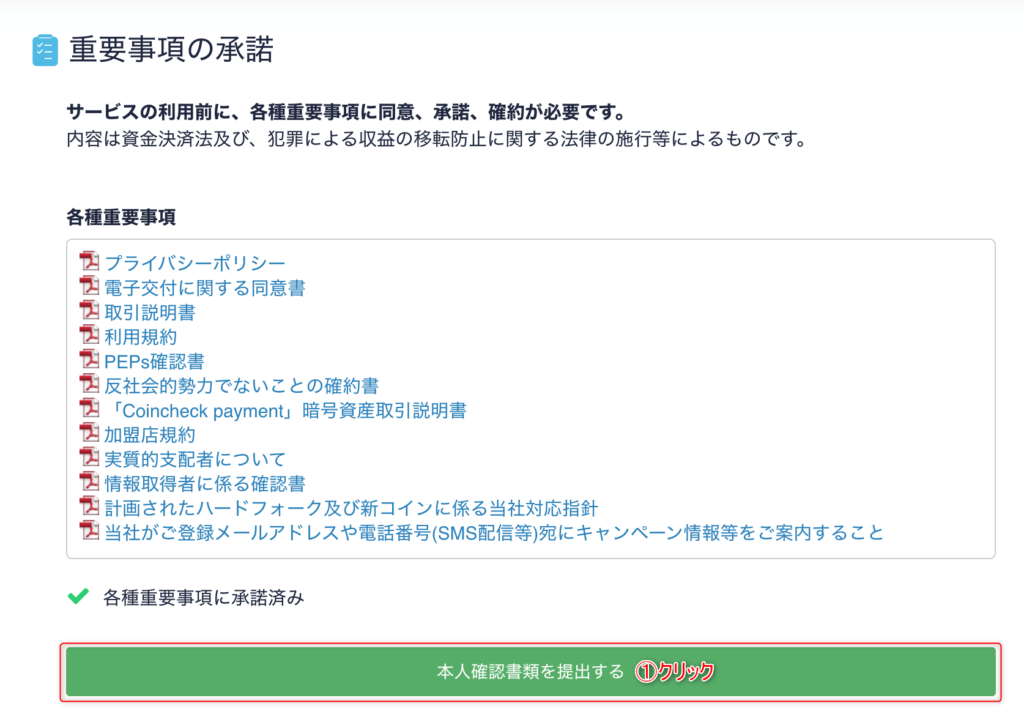
- 本人確認書類を提出するボタンをクリック
以下の画面で個人か法人かを選択します。

私は「個人」なので個人を選択した場合で先に進みます。
アプリのQRコードを表示をクリック
すると以下のようにQRコードが表示されます。

- スマホでスキャンするとコインチェックのアプリが起動orダウンロード画面に進む
すでにコインチェックのアプリがスマホに入っている場合はそのまま起動しますが、入っていない場合はダウンロードする必要がありますので、ダウンロードしてください。
※以下、スマホのコインチェックアプリでの解説になります。
まずはコインチェックのアプリを起動し、ログインします。
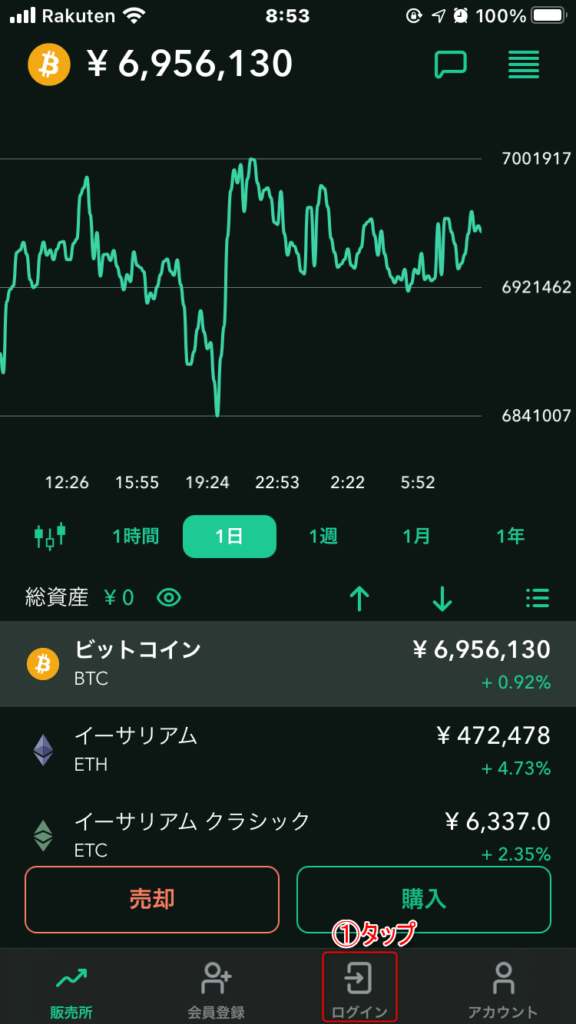
- ログインをタップする
するとログイン画面に遷移しますので、「1.会員登録」で登録した情報を入力します。
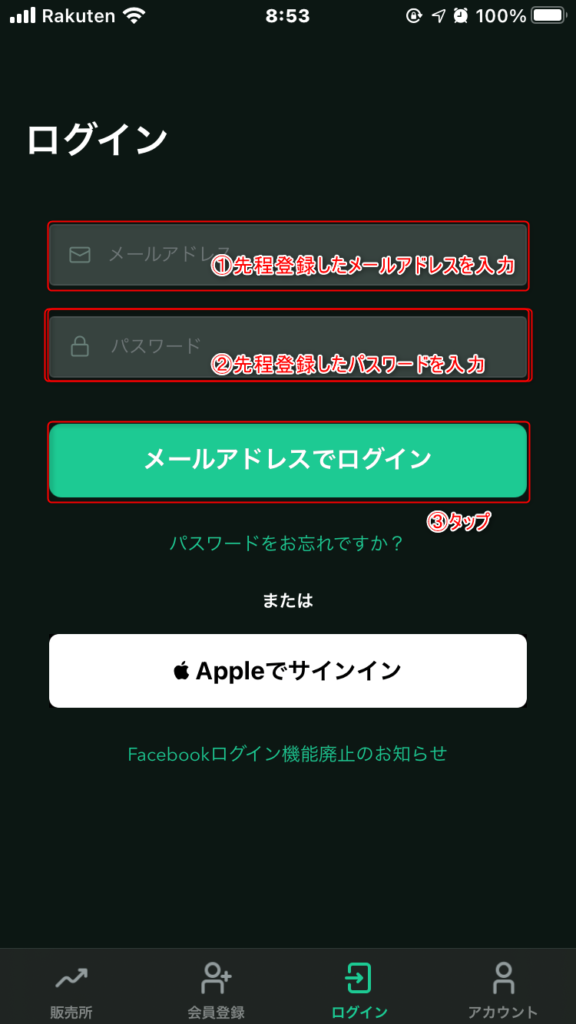
- 「1.会員登録」で登録したメールアドレスを入力
- 「1.会員登録」で登録したパスワードを入力
- メールアドレスでログインをタップ
すると「2.電話番号登録」で登録した電話番号宛に6桁数字のコインチェックの認証コードが送信されますので入力します。
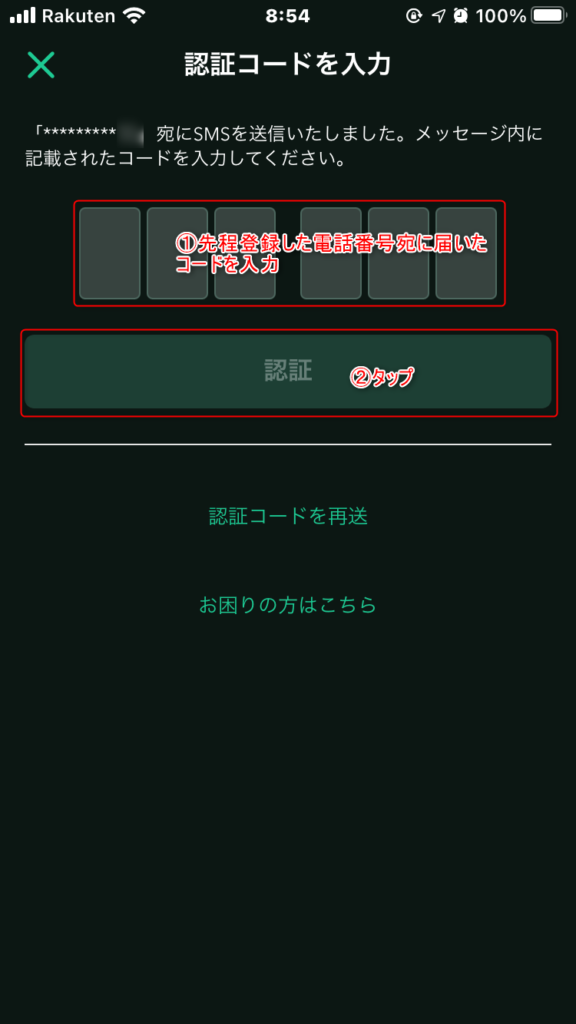
- 「2.電話番号登録」で登録した電話番号宛に届いた認証コードを入力
- 認証ボタンをタップ
これでスマホアプリ版のコインチェックにログインすることができました。
そうしましたら、いよいよ本人確認書類の提出です。

- 本人確認をタップ
するとステップ1~3まで入力する画面が出ますが、ステップ1の電話番号確認については既に完了しておりますので、ステップ2から実施します。

- ステップ2の基本情報入力をタップ
以下、基本情報を入力していきます。
画像に記載しておりますが、基本情報の入力で、最後の部分は必ずタップしないと先に進めないようです。
おそらく該当する場合は株でいうインサイダー取引のようなものに抵触するのではないでしょうか?
なのでこの部分は正直に入力したほうが良いと思います。(多くの人は該当しないと思いますが…)
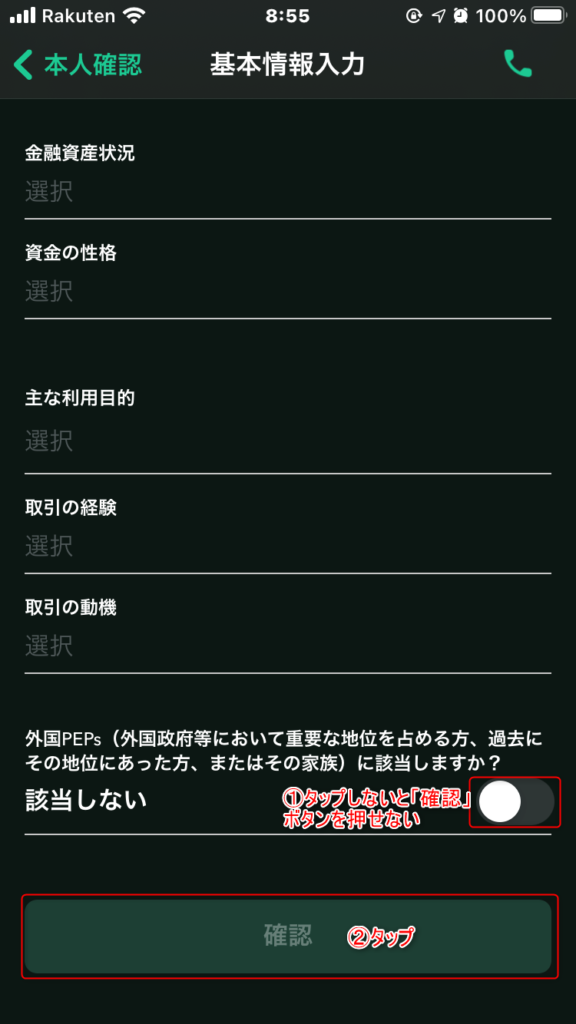
- 該当するかどうかを選択(「該当しない」にしないと先に進めない)
- 確認ボタンをタップ
確認をタップしたら、基本情報の確認画面に遷移します。
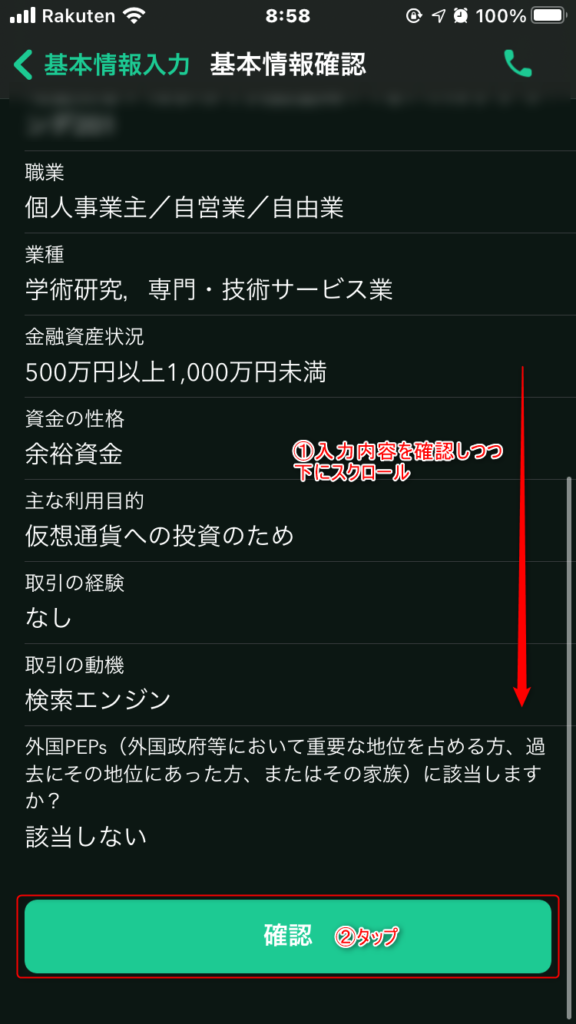
- 入力内容を確認しつつ、下にスクロールしていきます。
- 確認ボタンをタップ
続いて、ステップ3の実行です。
ここが一番めんどくさいと思います。
本人確認書類をうまく撮影できないとやり直しを食らいます。
私も何度かやり直しを食らいました(泣)
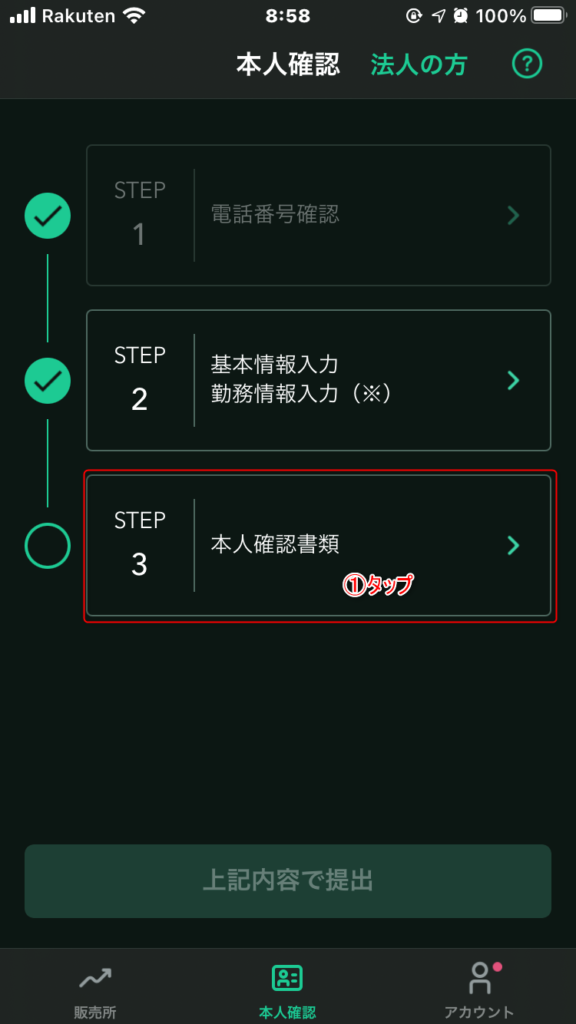
- ステップ3の本人確認書類をタップ
本人確認書類は、運転免許証やマイナンバーカード等ありますが、筆者は運転免許証を選択しました。
運転免許証の裏表や、自分と運転免許証が同時に写った画像を要求されます。
画面の指示通りに従っていれば特に問題はないかと思います。
撮影が終わったら、以下の画面に戻りますので、
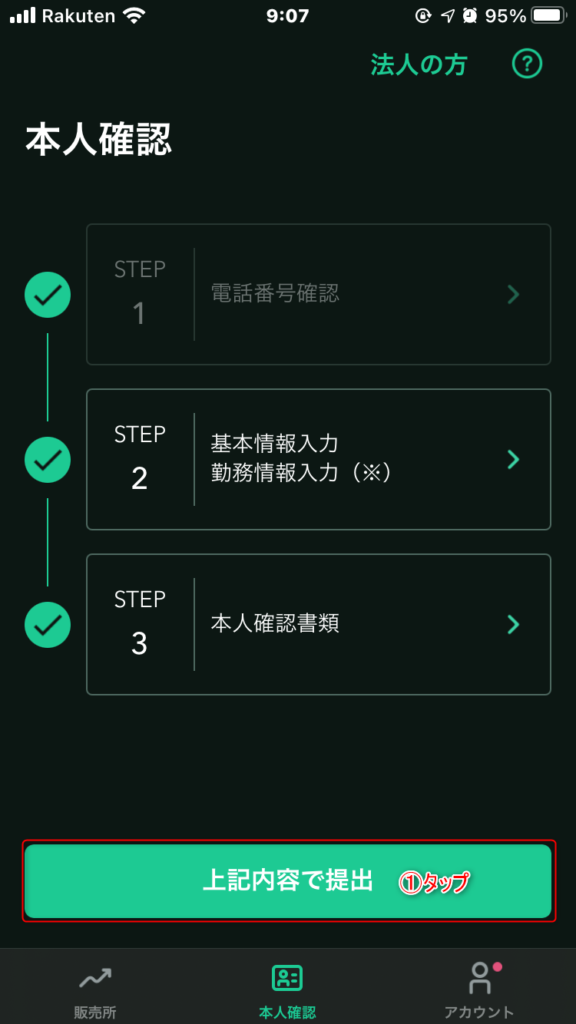
- 上記内容で提出をタップ
確認のアラートが出ますので
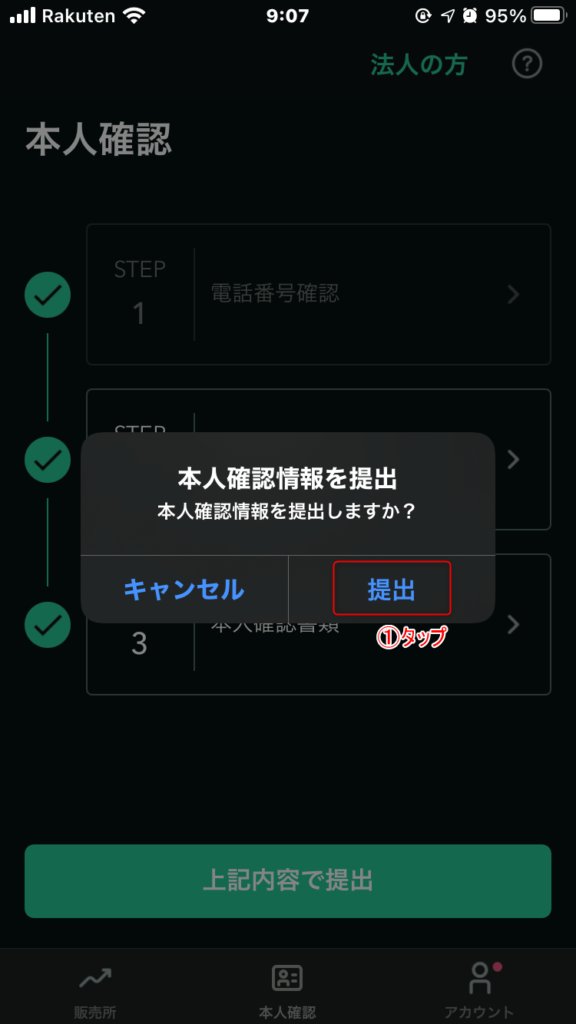
- 提出をタップ
「現在確認中です」と表示されればOKです。
通知が来るのを待ちましょう。
ここでもし書類に不備があるとやり直しになります。(メールが来ます)
以上で、本人確認書類の提出は完了です。
2段階認証の設定
セキュリティ強化のため、2段階認証の設定を行います。
別途スマホアプリの「GoogleAuthenticator」というものが必要になってきます。
順番に解説していきます。
まずはPCでWEB版コインチェックを開きます。
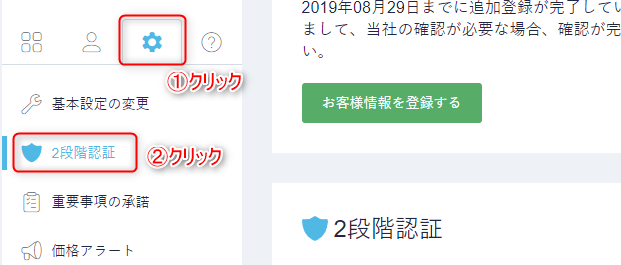
- 歯車のアイコンをクリック
- 2段階認証をクリック
すると以下のような画面に遷移しますので
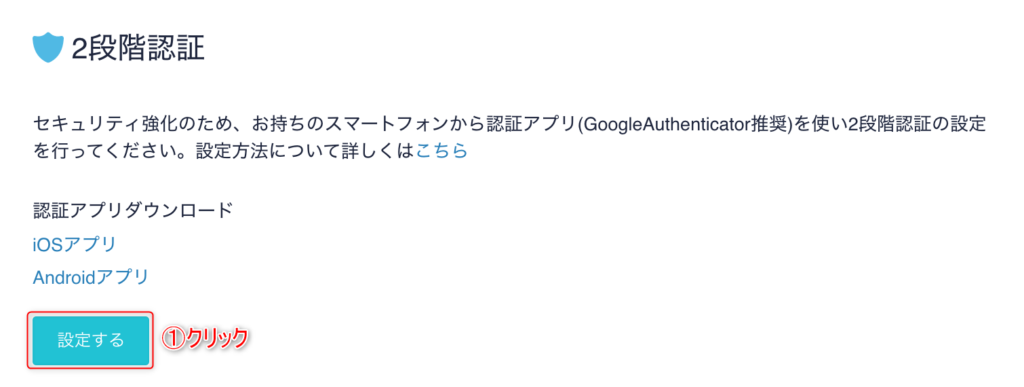
- 設定するをクリック
ここで、認証アプリのダウンロードのリンクからダウンロードを行っておくと良いでしょう。
あるいは、ご自身のスマホのアプリストアで「GoogleAuthenticator」を検索してダウンロードしてください。
iOSの場合は以下画像のようなアイコンになっております。
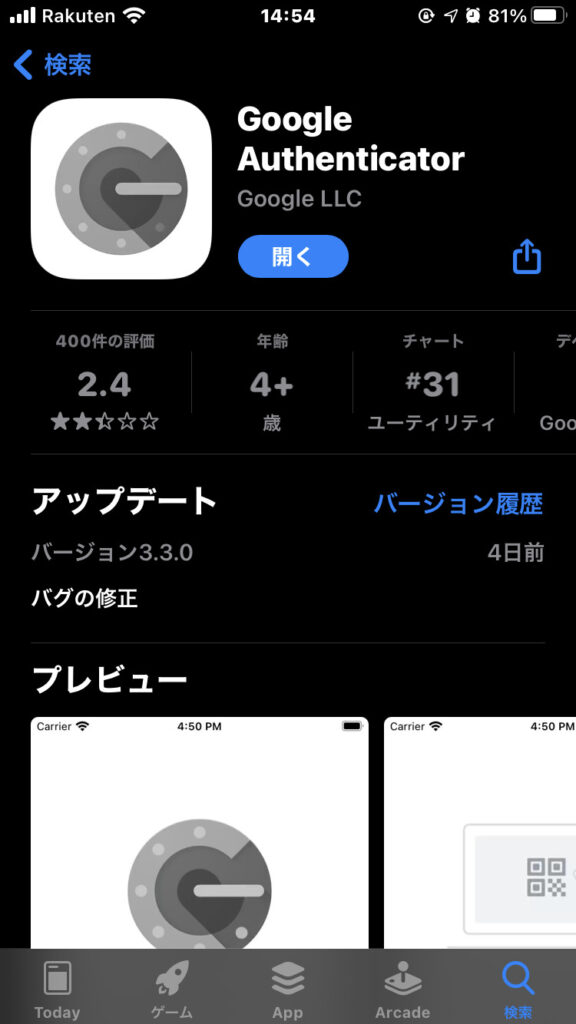
で、先程の2段階認証の画面で「設定する」をクリックすると、メールが飛んできますので、受信メールを確認すると以下のようなメールが受信しております。
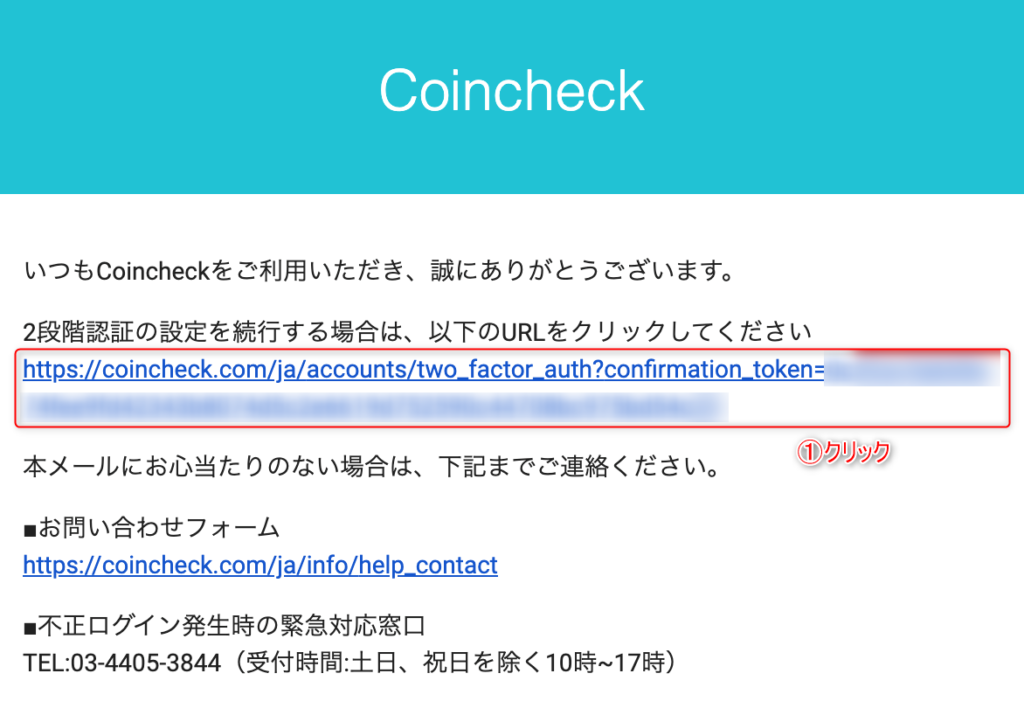
- 赤枠の部分のURLをクリック
URLをクリックすると再びWEB版のコインチェックに飛びますので
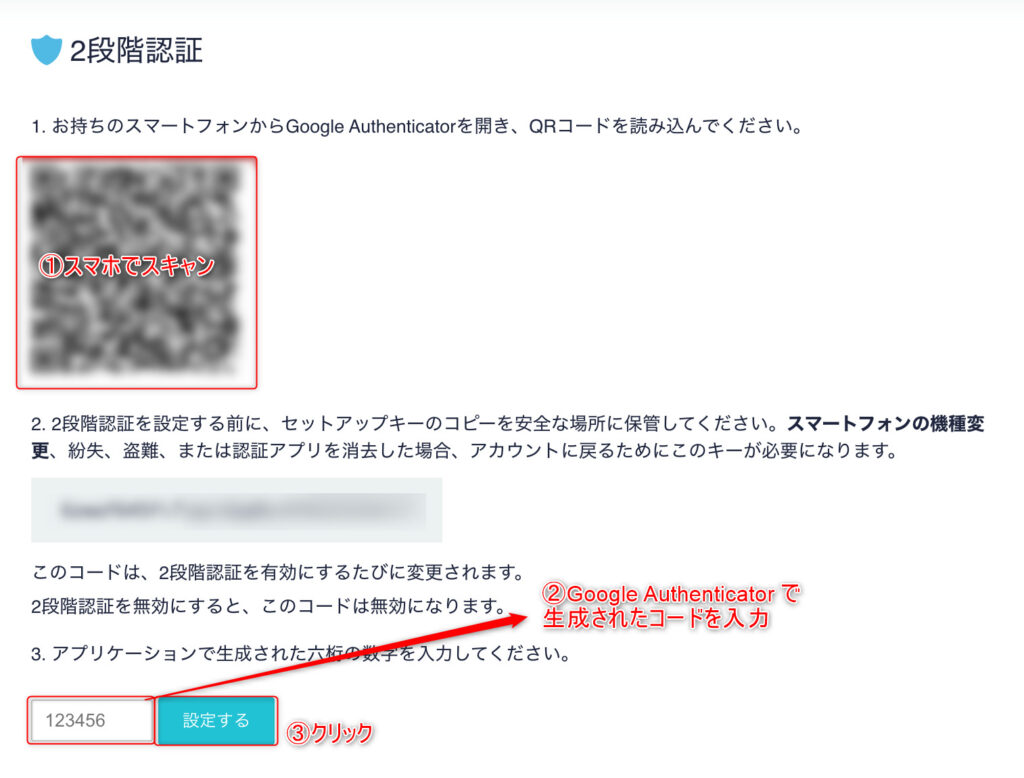
- スマホのGoogleAuthenticatorからQRコードをスキャン
- GoogleAuthenticatorで生成されたコードを入力
- 設定するをクリック
で、以下の画面が表示されればOKです。
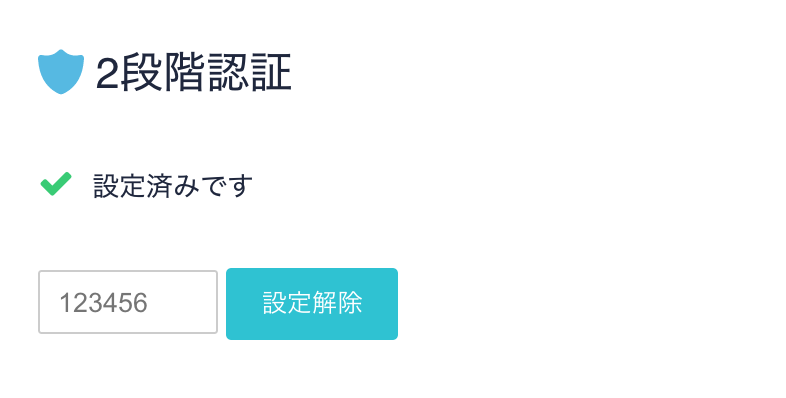
以上で2段階認証の設定は完了です。
まとめ
いかがでしたでしょうか。
この記事では以下の解説をいたしました。
- 会員登録
- 電話番号登録
- 本人確認書類を提出
- 2段階認証の設定
これから仮想通貨投資を始める方はぜひご参考いただけましたら嬉しいです。



コメント