MT5でバックテストの最適化をした際、結果をExcelにまとめたくなることもあると思います。
例えば、複数の期間で最適化をした際に、Excelにまとめて一覧で見ることができると確認がしやすくなったりしますよね。
ただ、困ったことにMT5の最適化ではExcelに直接エクスポートすることが出来ず、XMLで出力するしかありません。
この記事では、出力したXMLを簡単にExcelに変換する方法を記載いたします。
この記事の内容
- 最適化の結果をXMLに出力し、Excelに変換する
手順

手順を簡単に記載すると、以下のようになります。
XMLからExcelに変換する手順
- MT5で最適化を実施
- オプティマイズ結果をXMLに出力する
- 出力されたXMLのファイルをExcelにドラッグ&ドロップする
上記のとおりです。
1つずつ詳しく解説します。
MT5で最適化を実施
まずはMT5で最適化を実施します。
すると以下のようにオプティマイズ結果というものが表示されます。
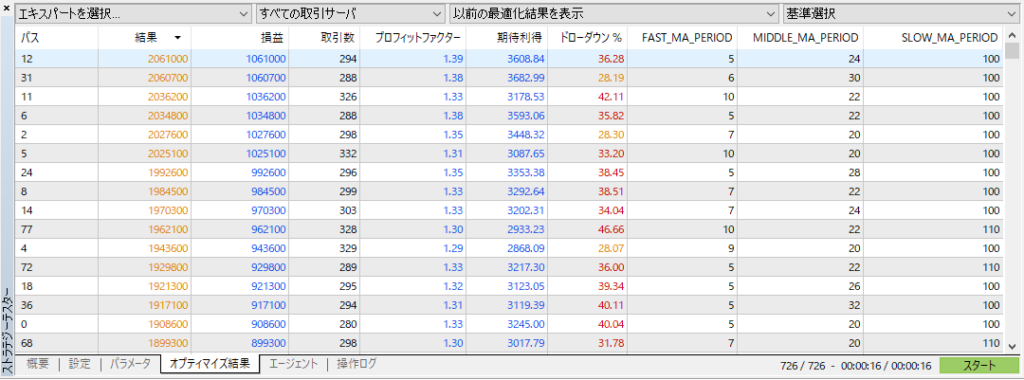
オプティマイズ結果をXMLに出力する
次にオプティマイズ結果をXMLに出力します。
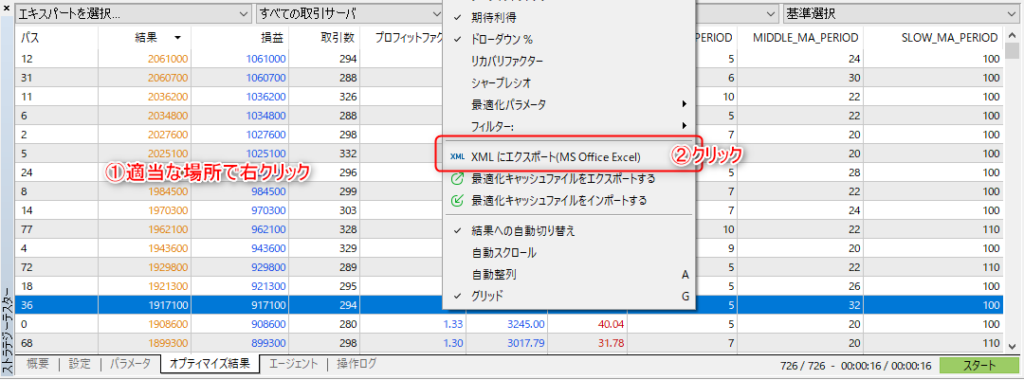
- 適当な場所で右クリック
- 「XMLにエクスポート」をクリック
するとエクスポート先のフォルダとファイル名を指定するウィンドウが出ますので、任意のフォルダ、ファイル名を指定して「保存」をクリックします。
出力されたXMLのファイルをExcelにドラッグ&ドロップする
保存が完了したら、適当なExcelファイルを開きます。(空のExcelで構いません)
その後、以下の画像のような手順を行います。
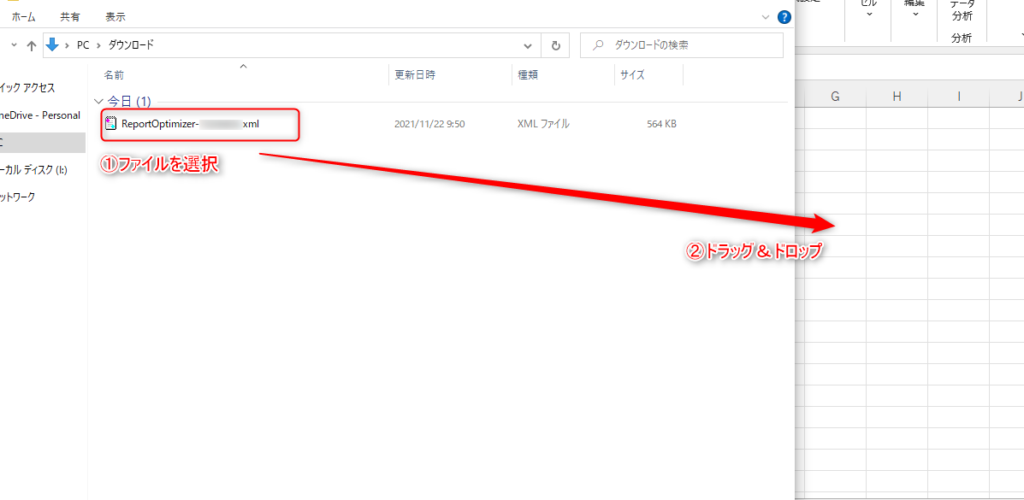
- 保存したXMLファイルを選択する
- XMLファイルをドラッグし、Excelにドロップする
すると、以下の画像のようにExcelに変換されます。
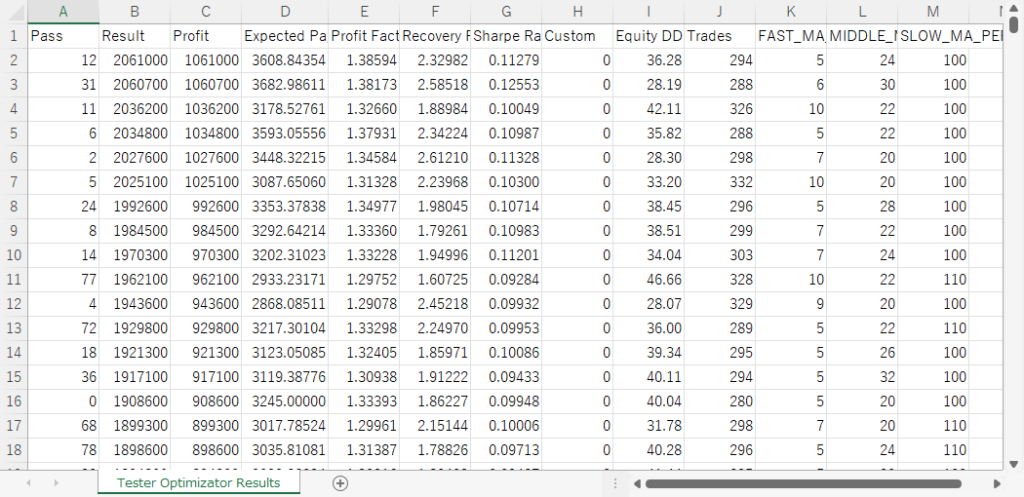
注意点としては、このファイルを保存するときは「名前を付けて保存」で.xlsxとして保存するようにしてください。
上書き保存ですと、.xmlとして開いているのでExcelとして保存されないです。
まとめ
いかがでしたでしょうか。
MT5で最適化した結果をExcelに出力する方法を解説いたしました。
私も最初地味に困っていたので、今回手順をまとめておこうと思いました。
以上、この記事が参考になりましたら嬉しいです。



コメント